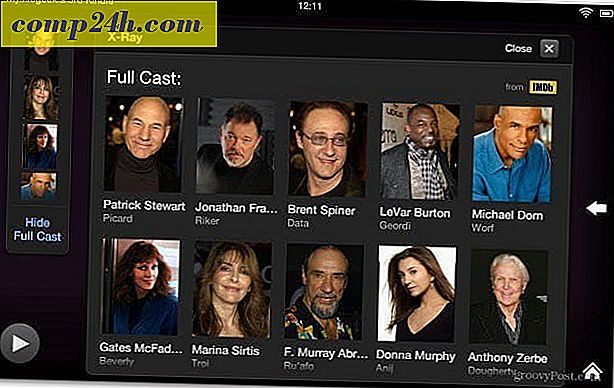10 Google Chrome Power User Tipps und Tricks
Google Chrome ist einer der besten Browser überhaupt und sicherlich der beliebteste. Was Sie nicht wussten, ist, dass Chrome für Sie noch nützlicher sein kann, wenn Sie die folgenden Tipps lesen.
Chrome Power-Benutzertipps
1. Aktualisieren Sie Google Chrome manuell auf die neueste Version
Wenn Sie die Funktionen der neuesten Chrome-Version gelesen haben und nicht warten können, bis Sie die genannten Funktionen in den Händen halten, müssen Sie nicht warten, bis Chrome automatisch aktualisiert wird.
Klicken Sie einfach auf die Schaltfläche Optionen und dann auf Über Google Chrome . Wenn ein neues Update vorhanden ist, wird es vom Browser heruntergeladen und Sie müssen es nur neu starten, um es zu installieren.
Weitere Informationen zum manuellen Aktualisieren von Chrome hier.
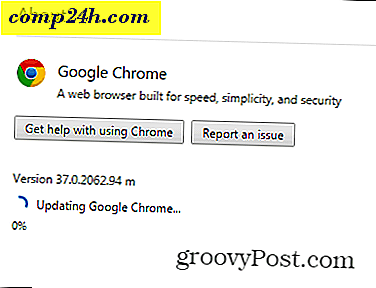
2. Wählen Sie Ihren eigenen Standort
Vielleicht möchten Sie eine Site als Benutzer eines bestimmten Standorts anzeigen. Es kann viele Gründe dafür geben, z. B. unterschiedliche Inhalte je nach Region (oder einige Inhalte, die an einem bestimmten Ort nicht verfügbar sind). Das ist leicht gemacht.
Öffnen Sie zunächst die Chrome-Entwicklertools, indem Sie F12 auf Ihrer Tastatur drücken. Sobald das Tool geöffnet ist, klicken Sie auf das Telefonsymbol auf der linken Seite.

Klicken Sie unter Emulation auf Sensoren.

Aktivieren Sie nun Geolokationskoordinaten emulieren und geben Sie die gewünschten Koordinaten ein.

3. Zeigen Sie die Site als mobiles Gerät an
Und da wir die Entwicklertools verwenden, um Funktionen für Mobilgeräte zu emulieren, wie wäre es mit der Anzeige einer Website wie auf einem mobilen Gerät? Wenn Sie eine langsame Internetverbindung haben, könnte dies helfen, die Dinge ein wenig schneller zu machen.
Klicken Sie im selben Emulationsmenü auf Gerät .

Wählen Sie nun im Abschnitt Modell das Gerät aus, auf dem die Site angezeigt werden soll.

Jetzt sehen Sie die Website wie auf dem mobilen Gerät.

4. Speichern Sie eine Seite als PDF
Google Chrome kann eine Seite direkt als PDF speichern, ohne dass zusätzliche Software erforderlich ist. Öffnen Sie einfach die Seite, die Sie speichern möchten, und drücken Sie Strg + P auf Ihrer Tastatur (in Windows) oder Cmd + P, wenn Sie einen Mac verwenden.
Klicken Sie unter dem Namen Ihres Druckers auf Ändern .

Wählen Sie in der angezeigten Liste Als PDF speichern.

Die Verwendung von Google Chrome als PDF-Reader ist angenehm, da es die Systemressourcen im Vergleich zur Installation eines Programms wie Adobe Reader knapp macht. Lesen Sie unseren Artikel darüber, wie Sie Chrome zu Ihrem Standard-PDF-Reader machen. Auch wenn Sie Chrome nicht als Standard festlegen möchten, sollten Sie etwas leichteres und sichereres als Adobe Reader verwenden. Lesen Sie unseren Artikel über fünf PDF-Tools zum Lesen und Erstellen von PDFs.
5. Ändern Sie den Standardsuchanbieter
Google ist normalerweise der Standardsuchanbieter von Chrome. Sie können dies jedoch ändern, wenn Sie einen anderen bevorzugen. Klicken Sie oben rechts im Chrome-Fenster auf die Schaltfläche Optionen und dann auf Einstellungen.

Scrollen Sie nun nach unten, bis Sie den Suchbereich finden. Wählen Sie eine Suchmaschine aus der Liste oder klicken Sie auf Suchmaschinen verwalten, um eine weitere Suchmaschine wie DuckDuckGo hinzuzufügen.

6. Löschen Sie einen Auto-Complete-Eintrag
Wenn Sie schon einmal nach etwas gesucht haben und nicht möchten, dass andere Nutzer davon erfahren, können Sie mit Chrome die URL-Vorschläge für die automatische Vervollständigung einzeln löschen, ohne den gesamten Verlauf zu löschen.
Markieren Sie einfach den Eintrag, den Sie löschen möchten, und drücken Sie Umschalt + Entf auf Ihrer Tastatur.

7. Aktivieren Sie Nicht verfolgen
In derselben Datenschutzabteilung ist das Aktivieren der Funktion "Nicht verfolgen" immer eine gute Idee (auch wenn nicht alle Websites sich wirklich darum kümmern). Sie finden es unter den erweiterten Einstellungen im Einstellungsmenü, das Sie vor einiger Zeit verwendet haben.
Es ist unter Datenschutz, aber wenn Sie weitere Informationen benötigen, haben wir einen Artikel über Chrome's Feature "Nicht verfolgen" im Detail.

8. Suche nur nach Ergebnissen auf einer bestimmten Website
Was, wenn Sie nur Suchergebnisse von einer bestimmten Website für einen bestimmten Suchbegriff erhalten möchten. Nehmen wir an, ich möchte Ergebnisse von Google Chrome von unserer Website abrufen.
Tippe einfach: site: in die Chrome Omnibar, gefolgt von den Suchbegriffen, wie im Screenshot unten. Hier suche ich speziell für Google Chrome verwandte Artikel.

9. Machen Sie Chrome schneller durch Schließen von Prozessen
Wenn Google Chrome langsam ist, wissen Sie, dass der Google-Browser über einen eigenen Aufgabenmanager verfügt, mit dem Sie sehen können, was die Dinge verlangsamt, und diese Prozesse schließen, damit die Dinge schneller laufen.
Sie können dazu auf die Tastatur gelangen, indem Sie Shift + Esc drücken, oder Sie finden es im Menü, das durch Klicken auf die Schaltfläche Optionen unter Extras angezeigt wird.

Wenn Sie etwas schließen möchten, klicken Sie darauf und dann auf Prozess beenden.

10. Setzen Sie Chrome auf die Standardeinstellungen zurück, ohne es erneut zu installieren
Wenn Sie mit Erweiterungen und Einstellungen experimentiert haben, die dazu geführt haben, dass sich Google Chrome merkwürdig verhalten hat, können Sie es in den Auslieferungszustand zurücksetzen.
Die Startseite, der Status der neuen Registerkarte, gepinnte Registerkarten, der Cache (einschließlich Cookies, Inhalte und Website-Daten) werden zurückgesetzt. Erweiterungen und Themen werden deaktiviert, nicht gelöscht.
Ihre Lesezeichen bleiben jedoch erhalten. So können Sie Chrome zurücksetzen, ohne es erneut zu installieren.
Dies sind unsere Chrome Power-Benutzertipps. Wenn Sie eines Ihrer eigenen haben, von denen Sie denken, dass es in der Liste sein sollte, lassen Sie es uns in einem Kommentar unten wissen!