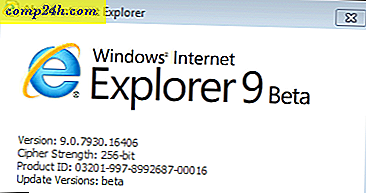Fügen Sie dem Windows-Startmenü "Meine Dropbox" hinzu
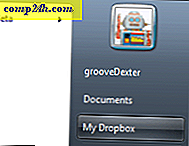 Mögen Sie Dropbox? Ich bin ein ziemlich großer Fan an diesem Punkt, aber es gibt nur eine Sache, die es fehlt - ein eigener Startmenü- Slot, der es mir erlaubt, schnell zu meinen Dateien zu springen, die sich in meinem Dropbox- Ordner befinden.
Mögen Sie Dropbox? Ich bin ein ziemlich großer Fan an diesem Punkt, aber es gibt nur eine Sache, die es fehlt - ein eigener Startmenü- Slot, der es mir erlaubt, schnell zu meinen Dateien zu springen, die sich in meinem Dropbox- Ordner befinden.
Der Prozess dauert nur ein paar Schritte, und wenn Sie das Schritt-für-Schritt-Tutorial folgen, sollten Sie mit Dropbox in Ihrem Startmenü in kürzester Zeit laufen! Wenn Sie einen Haken haben, hinterlassen Sie einfach eine Notiz in den Kommentaren.
Wie stelle ich meine Dropbox in die Windows 7 Startmenü-Liste
Schritt 1
Klicken Sie mit der rechten Maustaste auf das Windows-Startmenü und wählen Sie Eigenschaften .

Schritt 2
Klicken Sie auf die Registerkarte Startmenü und dann auf die Schaltfläche Anpassen .

Schritt 3
Im erscheinenden Fenster "Customize Start Menu" Scrollen Sie nach unten zu Recorded TV . * Von den drei Aufzählungszeichen für "Recorded TV" Wählen Sie die Option " Display als Link" . Klicken Sie nun auf OK, um das Fenster zu speichern und zu schließen.
* Es ist wahr, dass Sie eine andere Abkürzung verwenden könnten, aber da die meisten Leute kein Recorded TV auf ihrem Computer verwenden, ist dies ein guter Weg, um davon Gebrauch zu machen.

Schritt 4
Öffnen Sie das Startmenü und klicken Sie mit der rechten Maustaste auf TV - Aufzeichnungen . Dann aus dem Kontextmenü Eigenschaften auswählen . 
Schritt 5
Das Eigenschaftenfenster sollte angezeigt werden. Klicken Sie auf die Registerkarte Allgemein und geben Sie den neuen Namen von " Meine Dropbox " ein und überschreiben, wo TV-Aufzeichnungen stehen.

Schritt 6
Im selben Fenster Klicken Sie auf die Registerkarte Bibliothek und dann auf Public Recorded TV (C: Benutzer ...). Wählen Sie dann Entfernen, um es zu entfernen . Wenn Sie mit dem ursprünglichen Speicherort fertig sind, klicken Sie auf Einen Ordner einschließen, um einen neuen hinzuzufügen. 
Schritt 7
Ein Dialogfeld sollte angezeigt werden. Wählen Sie Mein Dropbox- Ordner und klicken Sie dann auf Ordner einschließen.

Schritt 8
Meine Dropbox sollte jetzt in den Bibliotheksspeicherorten angezeigt werden. Unter 'Diese Bibliothek optimieren für' Wählen Sie Allgemeine Elemente aus dem Dropdown-Menü. Wenn Sie fertig sind, klicken Sie auf OK, um zu speichern und zu beenden.

Schritt 9
Damit die Änderungen wirksam werden, müssen Sie den Computer neu starten oder Explorer einfach neu starten. Es wird nicht funktionieren, bis Sie neu starten, also nicht ausflippen, wenn es Fehler zeigt, bevor Sie dies tun.
Erledigt!
Jetzt ist Ihr " My Dropbox " -Ordner bequem in der Seitenleiste Ihres Startmenüs verschachtelt.