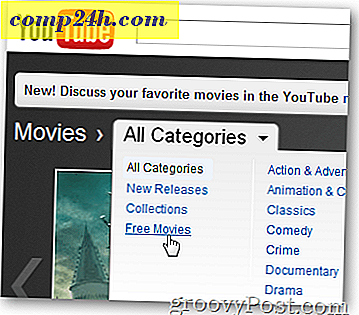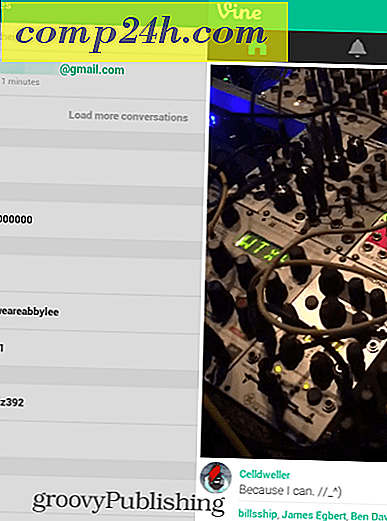Super Screenshot: Capture und Annotate für Google Chrome und Safari
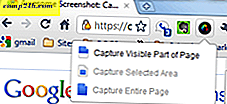 Der Gewinner des selbsterklärenden und genauesten selbstüberprüften Google Chrome Extension-Titels lautet: Awesome Screenshot: Capture and Annotate. Diese leichte, kleine Google Chrome-Erweiterung ( auch für Safari und bald auch für Firefox verfügbar ) macht alles, was sie sagt. Sie können Screenshots von Webseiten erstellen, indem Sie den sichtbaren Teil der Seite, einen ausgewählten Bereich oder die gesamte Seite erfassen. Danach können Sie es beschneiden, markieren und mit Anmerkungen versehen. Und wie schon im Namen erwähnt, ist es großartig. Das einzige, was der Name der Erweiterung nicht beschreibt, sind die großartigen Sharing-Funktionen, die sehr gut zu einer App passen, die von den Leuten bei Diigo entwickelt wurde. Alles in allem ist es wie eine Lite-Version von Snagit, aber nur für Webseiten und mit einem einfachen sozialen Element und ohne registrierungspflichtiges Image-Hosting.
Der Gewinner des selbsterklärenden und genauesten selbstüberprüften Google Chrome Extension-Titels lautet: Awesome Screenshot: Capture and Annotate. Diese leichte, kleine Google Chrome-Erweiterung ( auch für Safari und bald auch für Firefox verfügbar ) macht alles, was sie sagt. Sie können Screenshots von Webseiten erstellen, indem Sie den sichtbaren Teil der Seite, einen ausgewählten Bereich oder die gesamte Seite erfassen. Danach können Sie es beschneiden, markieren und mit Anmerkungen versehen. Und wie schon im Namen erwähnt, ist es großartig. Das einzige, was der Name der Erweiterung nicht beschreibt, sind die großartigen Sharing-Funktionen, die sehr gut zu einer App passen, die von den Leuten bei Diigo entwickelt wurde. Alles in allem ist es wie eine Lite-Version von Snagit, aber nur für Webseiten und mit einem einfachen sozialen Element und ohne registrierungspflichtiges Image-Hosting.
Awesome Screenshot: Capture und Annotate ist kostenlos und dauert nur wenige Sekunden, um zu installieren, so können Sie es auch selbst tun, wenn Sie interessiert sind. Aber wenn Sie mehr über diese Erweiterung wissen müssen, bevor Sie sie herunterladen, lesen Sie weiter, um sie in Aktion zu sehen.
Nachdem Sie Awesome Screenshot: Capture und Annotate installiert haben, wird der Shop in der oberen rechten Ecke mit dem Rest Ihrer Erweiterungen eingerichtet. Es ist kein echtes Setup erforderlich, aber wenn Sie das Dateiformat ( JPG oder PNG ) ändern und Tastenkombinationen auswählen möchten, können Sie mit der rechten Maustaste auf das Symbol klicken und Optionen ... auswählen.

Wenn Sie bereit sind, einen Screenshot aufzunehmen, klicken Sie einfach auf das Symbol Awesome Screenshot: Capture and Annotate und wählen Sie eine Option aus dem Menü:
- Sichtbaren Teil der Seite erfassen - Erstellt einen Screenshot dessen, was im aktuellen Browserfenster angezeigt wird.
- Ausgewählten Bereich erfassen - Erstellt einen Screenshot eines ausgewählten Bereichs innerhalb des sichtbaren Fensters.
- Ganze Seite erfassen - Erfasst den gesamten vertikalen und horizontalen Bildlaufbereich der Seite.

Für den ausgewählten Ausschnitt erhalten Sie ein Fadenkreuz, mit dem Sie eine Box um den Bereich ziehen können, den Sie auswählen möchten. Tun Sie dies und klicken Sie auf Capture, um den markierten Bereich zu erfassen, oder klicken Sie auf Abbrechen, um ihn erneut auszuwählen. Die anderen beiden Optionen sind sofort verfügbar.

Capture Entire Page ist vielleicht die aufregendste Funktion dieser Erweiterung - besonders für diejenigen, die keine App ( wie Snagit ) mit scrollbaren Captures haben. Für alle, die Schwierigkeiten hatten, mehrere Screenshots manuell zu verschachteln, um einen Screenshot "ganzer Seitenansichten" zu erhalten oder ein "druckerfreundliches" PDF einer Webseite zu erstellen, wird die Scroll-Funktion sicherlich willkommen sein. Capture Entire Page erfasst die gesamte Webseite in ihrer ganzen Pracht. Schaut euch diesen Screenshot der -Homepage an, um es selbst zu sehen. Diese ganzseitigen Screen Grabber eignen sich perfekt für Clip-Portfolios.
Als nächstes werden Sie zu dem rudimentären, aber ausreichenden Bearbeitungsbildschirm gebracht, der direkt in Ihrem Browser lebt. An der Oberseite haben Sie die folgenden Werkzeuge: Ernte, Box, Kreis, Pfeil, Gerade, Freihand, Weichzeichnen und Text . Sie können für jedes Werkzeug auch verschiedene Farben auswählen und Ihre letzte Aktion rückgängig machen . Die Unschärfefunktion ist besonders praktisch, da Sie vertrauliche Informationen wie Anmeldedaten, Kontonummern und E-Mail-Adressen löschen können. Wenn Sie mit Ihren Skizzen zufrieden sind, klicken Sie auf Fertig .

Jetzt haben Sie zwei Möglichkeiten: Klicken Sie mit der rechten Maustaste Ihr Bild und wählen Sie Speichern unter ..., um Ihren Screenshot herunterzuladen und lokal zu speichern, genau wie jedes andere Bild aus dem Internet. Oder Sie können es auf Awesomescreenshot.com hochladen, wo Sie es für Sie hosten und Ihnen einen teilbaren Link geben.

Der Link wird etwas wie Awesomescreenshot.com/0461s8c7f aussehen, was nett und einzigartig ist, so dass niemand Ihre URL erraten kann . Soweit ich weiß, wird das Bild auf unbestimmte Zeit gehostet - der einzige Haken ist, dass Awesomescreenshot.com Ihr Bild mit einem Plug und einer Anzeige begleitet.

Wenn Sie so geneigt sind, könnten Sie sogar das Bild für Ihren Blog oder Ihre Website verlinken. Awesomescreenshot.com speichert ihre Dateien mit Amazon S3, so dass Ihre Bilder ziemlich zuverlässig gehostet werden. Natürlich gibt es nichts Sichereres, als eigene Bilder zu hosten, aber die Option ist da, wenn Sie interessiert sind.
Die einzige bekannte Einschränkung von Awesome Screenshot: Capture und Annotate ist die Unfähigkeit, Flash-Elemente zu erfassen. Auch wenn Google Chrome Sie warnt, dass die Erweiterung Zugriff auf "Ihre Daten auf Websites" und "Ihren Browserverlauf" haben wird, verwendet die Erweiterung diese Informationen nicht. Und laut den Entwicklern: "Es greift nicht auf Ihre privaten Daten zu. Chrome zeigt die Warnung für alle Erweiterungen an, die auf Browserregisterkarten zugreifen, selbst wenn sie nicht auf private Daten zugreifen. "
Fazit
Alles in allem finde ich Awesome Screenshot: Capture and Annotate ist ein hervorragendes kostenloses Tool. Ich kann mir jedoch nicht viele Situationen vorstellen, in denen ich diese anstelle von Snagit verwenden würde, die auch ganze Webseiten erfassen können, einschließlich horizontaler und vertikaler Bildlaufbereiche, Video und weiter und weiter .... Aber ich kann Webdesigner und Entwickler sehen, die diese Erweiterung verwenden, um Notizen und Gedanken schnell mit Kunden und Kollegen zu teilen. Und obwohl Windows 7 bereits das Snipping-Tool enthält und OS X ein bewundernswertes Screenshot-Tool hat, kann ich mir keine Anwendung vorstellen, mit der Sie in wenigen Schritten erfassen, kommentieren und teilen können wie Awesome Screenshot: Capture and Annotate. Möglicherweise Jing aber, würde ich argumentieren Awesome Screenshot ist nur das, Awesome!