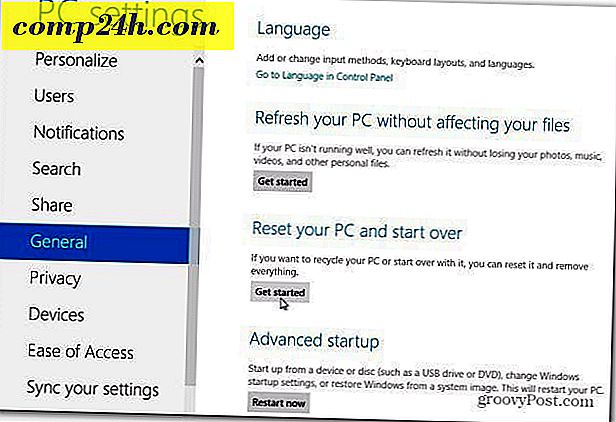Camtasia 3 Review: Erstellen Sie beeindruckende Screencasts und Video-Tutorials auf Ihrem Mac
Sie sagen, ein Bild sagt mehr als tausend Worte; Also, was wäre ein Video wert? Die Beweise sind klar: Millionen. Das Aufnehmen eines Videos von deinem Computerbildschirm ist vielleicht eine der besten Möglichkeiten, um Technik für ein Publikum jeder Erfahrungsstufe zu erklären. Camtasia bringt Sie auf die nächste Stufe, indem Sie Effekte, Voice-over-Kommentare und nahtlose Bearbeitung ganz einfach hinzufügen können. Ein kommerzielles Produkt, Camtasia konkurriert mit der besten kostenlosen Screen Capture-Software in der Popularität und bläst sie aus dem Wasser in Funktionen und Funktionen.
Bei begleiten wir alle unsere Anleitungen und Reviews mit umfangreichen Screenshots. Für Screenshots ist TechSmiths Snagit unser Werkzeug der Wahl. Aber wir haben auch an mehr Video-Inhalten gearbeitet. Camtasia, das ebenfalls von TechSmith hergestellt wird, schien ein logisches Produkt für eine Drehung zu sein. In diesem Test betrachten wir Camtasia 3 für Mac, aber sie haben auch eine Windows-Version mit derselben Funktionalität.
Was ist Camtasia?
Camtasia ist ein Bildschirmaufnahme-Tool, mit dem Sie qualitativ hochwertige Videos aufnehmen und bearbeiten oder in Lernprogramme oder Präsentationen integrieren oder auf eine Website wie YouTube oder Screencast.com hochladen können. Camtasia ist nicht kostenlos - die Software kann für 199 US-Dollar einzeln gekauft oder mit dem Snagit-Screenshot-Tool für 225 US-Dollar gebündelt werden. Sie können eine voll funktionsfähige 30-Tage-Testversion herunterladen, um ein Gefühl dafür zu bekommen, wie die Software funktioniert. Während ich diese Rezension mit Version 2 vorbereitete, fand ich Camtasia Version 3 heraus, die noch besser ist.
Die Installation ist schnell und einfach; Starten Sie die DMG-Datei, akzeptieren Sie die Endbenutzer-Lizenzvereinbarung und ziehen Sie dann das Camtasia-Symbol in den Ordner "Programme".

Sie finden die Camtasia App in Ihrem Anwendungsordner oder im Launchpad. Benutzer werden von einem Projektdialog begrüßt, in dem Sie ein aktuelles Projekt starten oder öffnen können. Der neue Projektdialog lässt Sie auch direkt in die Aufnahme einsteigen.

Das Camtasia-Interface erinnert an einen Video-Editor wie iMovie. Auf der linken Seite befindet sich der Bereich für Assets und Effekte. Mit dem Viewer können Sie Ihre erfassten Inhalte überprüfen. Mit einem Media Bin können Sie vorhandene Aufnahmen, Clips, Audio oder Bilder in Ihr Projekt importieren. Ganz unten befindet sich die Timeline, mit der Sie die Länge Ihrer Aufnahmen steuern und verschiedene Clips und Effekte hinzufügen können.

Ohne vorherige Erfahrung war ich in der Lage, in kurzer Zeit ohne Hilfe eines Handbuchs oder Tutorials aufzustehen; Die Schnittstelle ist ziemlich selbsterklärend. Camtasia enthält eine umfangreiche Bibliothek mit Schulungsmaterial, wenn Sie mehr über die Verwendung aller Funktionen erfahren möchten. Sie können immer über eine Schaltfläche oder ein Menü zeigen, um herauszufinden, was es tut. Camtasia bietet eine integrierte Erfahrung; Ich kann nicht nur ein Video der Schnittstelle aufnehmen, sondern es auch mit Audio begleiten. Mit dem integrierten Mikrofon Ihres Mac können Sie erklären, wie etwas funktioniert, und gleichzeitig zeigen, wie es funktioniert.
Video aufzeichnen
Wenn Sie bereit sind, Inhalte aufzunehmen, klicken Sie auf die rote Aufnahmetaste in der oberen linken Ecke des Fensters. Dies wird einen kleinen Dialog mit Optionen darstellen, die Sie abhängig vom Zielgerät ändern können. Sie können beispielsweise ein Vollbildprojekt aufnehmen, das am besten auf einem Bildschirm wie einem Computer oder Fernseher angezeigt wird, oder Sie können ein Gerät wie das iPhone oder iPad als Ziel auswählen. Sie können zum Beispiel auch Kameraeinstellungen festlegen, wenn Sie ein Bild von sich selbst auf dem Bildschirm einfügen möchten, um Ihre Erzählung zu begleiten.

Wenn Sie zur Aufnahme bereit sind, drücken Sie den roten Startknopf. Camtasia führt dann einen Countdown durch. Dadurch wird ein Filmstreifen-Symbol in der Menüleiste angezeigt. Sobald der Bildschirm mit der Aufnahme beginnt, können Sie wie gewohnt mit der Ausführung einer Aktion beginnen, und Camtasia zeichnet Ihren Bildschirm auf.

Was ich beim Testen der Software entdeckt habe, ist, dass Sie ein vordefiniertes Skript von dem haben, was Sie abdecken wollen. Du wärst überrascht, wie nervös du selbst in deinem eigenen Schlafzimmer sein kannst, ohne dass jemand zuschaut. In meinem Fall, anfangs, als die Aufnahme begann, waren meine Gedanken überall. Ich wollte zeigen, wie der Fokusmodus in Word 2016 für Mac aktiviert wird. Auf dem Weg vergaß ich die Option war unter der Registerkarte Ansicht. Es ist also keine schlechte Idee, einen Trockenlauf zu absolvieren oder einige Aufzählungspunkte aufzuschreiben, bevor Sie die Aufzeichnung aufnehmen. Wenn Sie vorhaben, eine Stimme hinzuzufügen, hilft es auch, Ihre Gedanken zu skripten; Sie können dies ganz einfach auf der Notiz-App Ihres Smartphones tun oder es auf einem Notizblock kritzeln.
Wenn Sie fertig sind, klicken Sie auf das Filmstreifen-Symbol im Infobereich der globalen Menüleiste und dann auf Aufnahme stoppen. Wenn Sie bereit sind, erneut aufzunehmen, können Sie zum Menü zurückkehren und auf Aufnahme starten klicken. Wenn Sie Einstellungen vornehmen müssen, können Sie die Aufnahme immer anhalten und dann erneut starten.

Bearbeiten Ihres Videos
Das aufgezeichnete Video wird automatisch zu Ihrem Projekt hinzugefügt, wo Sie mit der Bearbeitung beginnen können. Wie Sie sich wahrscheinlich vorstellen können, wird sogar Ihre beste Aufnahme bearbeitet werden müssen. Sie möchten beispielsweise den Teil ausschneiden, bevor Sie die Anwendung starten, die Sie vorführen, oder Sie möchten den Teil an dem Ende abschneiden, an dem Sie die Aufzeichnung stoppen. Die Zeitleiste hilft Ihnen dabei, diese Änderungen einfach vorzunehmen. Sie können ein Video trimmen, indem Sie den Mauszeiger auf die gegenüberliegenden Enden setzen, die Sie dann hineinziehen, bis ein gewünschter Start- und Endpunkt gefunden wird.
Wenn Sie Ihr aufgenommenes Video beschneiden, können einige Lücken entstehen. Keine Sorge, benutze Shift + Klick, um dein Video zusammen mit allen hinzugefügten Effekten auszuwählen und ziehe es dann an den Anfang der Timeline.

Was ich an Camtasia sehr mag, ist, dass Sie Ihr Video so präzise wie möglich gestalten können. Mit einem integrierten Zuschneidewerkzeug können Sie die genauen Abmessungen Ihres Videos definieren. Dies ist besonders gut, wenn Sie viel Bildschirm-Unordnung haben, die Sie vergessen zu minimieren oder aus dem fertigen Video entfernen möchten.

Erweiterte Optionen
Eine Registerkarte Eigenschaften bietet Optionen für die Feinabstimmung der Qualität von Video und Audio. Sie können die Größe Ihres Videos ändern. Dies ist besonders praktisch, wenn Sie Untertitel wie Untertiteln unten oder oben hinzufügen möchten. Es stehen auch Optionen zum Ändern der Drehung und Position eines Videoclips, z. B. der z-, y- und x-Achse, zur Verfügung. Audio kann auch eingestellt werden, was großartig ist, wenn es während der Aufnahme zu hoch oder zu niedrig ist. Camtasia enthält eine Reihe von Tools und Effekten, um Ihr Video professionell aussehen zu lassen. Benutzer sollten sie sparsam verwenden, um nicht vom Inhalt Ihrer Nachricht abzulenken. Das Effektfenster enthält eine Vielzahl von Übergängen, mit denen Sie Ihre Szenen glatt und mühelos gestalten können.

Speichern und teilen Sie Ihr Projekt
Wenn Sie bereit sind, der Welt Ihre Aufnahme zu zeigen, macht Camtasia es super einfach. Klicken Sie einfach auf die grüne Schaltfläche "Teilen" in der oberen rechten Ecke und wählen Sie eine der verfügbaren Optionen aus: als lokale Datei, Techsmiths eigene Screencast.com, YouTube, Google Drive oder Microsoft OneDrive.

Fazit
Ist es den Preis wert? $ 199 kann wie viel aussehen, aber die wichtigsten Versionsnummern werden nicht veraltet; Wenn Sie eine Version von Camtasia haben, können Sie bei der aktuellen Version bleiben und trotzdem ein großartiges Produkt (ähnlich Microsoft Office) verwenden. Zwischen der Veröffentlichung von Camtasia 2.0 und Camtasia 3.0 lagen ungefähr fünf Jahre. Sie erhalten natürlich alle Punktaktualisierungen kostenlos. Das heißt, die App kann für eine Vielzahl von Benutzern nützlich sein. Ganz gleich, ob Sie technische Tutorien für Mütter im ganzen Land oder einen Lehrer in einem Klassenzimmer erstellen möchten, der die Schüler bei Laune halten möchte, oder einen Ingenieur, der am Arbeitsplatz trainiert - Camtasia ist die richtige Wahl. Wenn Sie einen professionellen Video-Editor mit etwas mehr Fleisch als iMovie benötigen, ist dies eine hervorragende Option. Insbesondere Windows-Nutzer sollten Camtasia als Alternative zu Movie Maker betrachten, das nicht mehr in Entwicklung ist.
Während der Nutzung der App in den letzten Wochen hatte ich vernünftige Erwartungen von Camtasia angesichts des Rufs von TechSmith. Aber Camtasia 3 war mehr als ich erwartet hatte. Es bietet eine benutzerfreundliche Out-of-Box-Erfahrung, mit der Sie sich darauf konzentrieren können, Ihre Demonstrationen ohne Lernkurve zu kommunizieren. Die App ist mehr als nur ein Aufnahmewerkzeug zum Erstellen von Demos. Benutzer können davon ausgehen, dass sie es auf zahlreiche Arten verwenden, einschließlich der Bearbeitung regulärer Videos oder der Aufzeichnung von Audio. Die Version 3 ist noch benutzerfreundlicher und bietet eine schlankere Benutzeroberfläche, die gut organisiert ist, ohne sich von Funktionen überwältigt zu fühlen.
Ich empfehle dringend, die kostenlose 30-Tage-Testversion von Camtasia zu testen.
Haben Sie Camtasia 3 oder andere Versionen verwendet? Erzähl uns darüber in den Kommentaren.