Camtasia Studio 7 Review und Screenshot Tour
 Camtasia Studio 7 ist TechSmiths einfach zu bedienendes, aber atemberaubend leistungsstarkes und voll funktionsfähiges Screencasting / Software-Demo-Authoring-Paket - und ich muss sagen, es ist unglaublich groovig. Ich erinnere mich, dass ich in den Neunzigern ein vorausschauendes Zitat von Metallica-Frontmann James Hetfield gelesen hatte; Er sagte etwas in der Art von " Mach mir kein Metallica-Tattoo - wir könnten morgen saugen." "Dieser Ratschlag gilt jedoch nicht für TechSmith. Ich ermutige alle, sich das TechSmith-Logo tätowieren zu lassen, da diese Firma nichts falsch machen kann.
Camtasia Studio 7 ist TechSmiths einfach zu bedienendes, aber atemberaubend leistungsstarkes und voll funktionsfähiges Screencasting / Software-Demo-Authoring-Paket - und ich muss sagen, es ist unglaublich groovig. Ich erinnere mich, dass ich in den Neunzigern ein vorausschauendes Zitat von Metallica-Frontmann James Hetfield gelesen hatte; Er sagte etwas in der Art von " Mach mir kein Metallica-Tattoo - wir könnten morgen saugen." "Dieser Ratschlag gilt jedoch nicht für TechSmith. Ich ermutige alle, sich das TechSmith-Logo tätowieren zu lassen, da diese Firma nichts falsch machen kann.
TechSmith hat mein Herz mit SnagIt gewonnen, dem handlichen Tool und Editor, das ich je gesehen habe. Aber sie festigten ihren Status in meinen Augen als Lieblingsstück der Welt, als ich Camtasia Studio kennenlernte. Was ich an TechSmith als Unternehmen mag, ist, dass sie Convenience-Funktionen in ihren Produkten enthalten, an die ich nie gedacht hätte, aber sobald ich weiß, dass sie existieren, kann ich nicht ohne sie leben. Die neueste Version ist Camtasia Studio 7.1. Wenn Sie also zuvor in Camtasia Studio 6 angemeldet waren, sollten Sie bereits 7.1s Hauptverkaufsargumente kennen. Wenn Sie jedoch in ein Upgrade investieren möchten, sollten Sie Folgendes tun:
- Schneller, effizienter bearbeiten und teilen
- Mit der Bibliothek- Funktion können Sie Callouts, Titelfolien oder ganze Sequenzen speichern und im gesamten Projekt wiederverwenden. Dies spart Ihnen Bearbeitungszeit, aber noch wichtiger, führt zu mehr Konsistenz in Ihrem Endprodukt.
- Kopieren und Einfügen wurde verbessert, sodass Sie Übergänge, Zooms und Effekte in der gesamten Timeline wiederverwenden können.
- Beim YouTube-Upload können Sie Videos direkt auf YouTube hochladen, ohne Camtasia Studio verlassen zu müssen.
- SmartFocus wurde verbessert.
- Erweiterte Callouts und Effekte
- Transparente Callouts verleihen Ihren Präsentationen Stil und Klarheit.
- Automatische Generierung von Keystroke-Callouts, um anzuzeigen, dass eine Schaltfläche als Grafiküberlagerung gedrückt wird ( kann auch benutzerdefinierte Tastenanschläge anzeigen ).
- Erweiterte Cursor-Effekte markieren den Zeiger und zeigen linke und rechte Mausklicks an.
- Sketch Motion Callouts lenken die Aufmerksamkeit auf Elemente auf dem Bildschirm mit "handgezeichneten" Animationen.
- Verbesserte Benutzerfreundlichkeit und Zugänglichkeit im Endprodukt
- 508-kompatible Caption-Unterstützung mit der Möglichkeit, Untertiteldateien zu importieren / exportieren.
- Sprach-zu-Text-Transkription mit Windows-Spracherkennung macht die Untertitelung zum Kinderspiel.
- Durchsuchbare Videos verwenden Overlay-Steuerelemente, um anhand von Bildunterschriften zu Punkten im Video zu springen.
Über diese Punkte hinaus gab TechSmith Camtasia Studio 7.1 eine visuelle Überarbeitung, einen optimierten Bildschirmrecorder und 64-Bit-Codec-Unterstützung. Aber für diejenigen von Ihnen, die komplett neu in Camtasia Studio sind, sollten Sie sich die vollständige Tour der herausragenden Funktionen von Camtasia ansehen.
Videoaufnahme und Bildschirmaufnahme 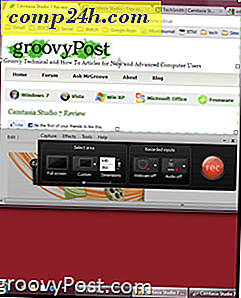
Bildschirmaufnahmen und Videobearbeitung sind das A und O von Camtasia Studio 7, und beide Funktionen sind herzlich und erfüllend. Es gibt drei Möglichkeiten, um Videos in Ihre Timeline zu importieren: Aufnehmen des Bildschirms, Importieren von Videoclips und Aufnehmen von Ihrer Webcam. Die Bildschirmaufnahmeoberfläche besteht aus einer Aufnahmetaste und einer Auswahl für Ihre Abmessungen. Sie können eine benutzerdefinierte Box in dem Bereich des Bildschirms zeichnen, den Sie aufnehmen möchten. Die beste Möglichkeit zur Auswahl der Capture-Größe besteht jedoch aus den 16: 9- oder 4: 3-Voreinstellungen. Diese helfen sicherzustellen, dass das von Ihnen produzierte Video dem beabsichtigten entspricht Medium ( YouTube, iPad, HDTV usw. ). Sie können natürlich auch den gesamten Bildschirmbereich erfassen. Gleichzeitig mit der Aufnahme des Bildschirms können Sie die Erzählung auch über ein integriertes Mikrofon oder ein angeschlossenes Gerät aufnehmen ( ich verwende meinen Zoom H4N ). Oder Sie schalten den Ton aus und fügen später eine Erzählung hinzu. Zuletzt können Sie Ihre Webcam einschalten, um sich selbst als Bild-im-Bild-Video zu hören.
Nachdem Sie einen Clip aufgenommen haben, können Sie den Take löschen und einen anderen tun, was praktischer ist, als Sie denken, oder Sie können ihn speichern und im Schnittfenster-Editor öffnen, oder Sie können ihn erstellen und sofort freigeben. Camtasia speichert Clips in seinem proprietären Format .camrec, das Daten wie Tastendrücke, Mausklicks und andere Informationen als Video enthält. Damit können Sie später Mausklicks, Cursor-Effekte und Tastaturausrufe hinzufügen / entfernen.
Insgesamt ist die Bildschirmaufnahme von Camtasia Studio 7.1 unglaublich flüssig. Zugegeben, viel davon hängt davon ab, was Sie im Screencasting sehen ( Webseiten werden flüssiger als ein Blender Tutorial ) und was Ihre Maschine kann, aber ich habe noch keine signifikante Verzögerung, Verzögerung oder Funkstille auf meinem Core 2 Duo Macbook mit 4 GB RAM zu erleben.
Bearbeiten von Videos und Bildschirmaufnahmen

Der wahre Spaß und die Magie passiert während der Videobearbeitungsphase. Ich habe hier und da gelesen, dass Camtasia Studio eine Lernkurve hat, aber ehrlich gesagt, brauchte ich nur einen Nachmittag, um mich in der Schnittsuite zurecht zu finden. Zugegeben, ich habe etwas Erfahrung mit Final Cut Studio und Cakewalk, aber ich denke, jeder, der jemals an einer timeline-basierten, mehrspurigen Aufnahme-Suite ( zB Garageband ) gearbeitet hat, wird sich sehr schnell orientieren können. Der Bildschirm ist in drei Hauptbereiche unterteilt: das Spezialeffekte-Fenster, die Zeitleiste und das Vorschaufenster. Diese Elemente sind größtenteils selbsterklärend. Sie werden Ihre zeitliche Bearbeitung in der Timeline vornehmen, indem Sie Clips ziehen und ablegen, ihre Größe ändern und Clips teilen und ausschneiden. Sie können Spezialeffekte und andere visuelle Elemente im Bereich "Spezialeffekte" hinzufügen und im Vorschaufenster anzeigen.
Zeitleiste
Alles, was in Ihrem Video angezeigt wird, wird auf der Timeline angezeigt, einschließlich Audio, Callouts, Zoom-n-Pan-Keyframes und Videoclips. Sie können die Länge jedes Elements bearbeiten, indem Sie darauf doppelklicken, um es im Spezialeffektbereich zu öffnen. Oder Sie können auf die Kanten klicken und ziehen, um die Größe zu ändern ( dh die Dauer zu ändern). Der Abspielkopf befindet sich über der Timeline und wird an der Position in Ihrem Video angezeigt. Das Vorschaufenster zeigt Ihnen, wo Sie sich im Video befinden, wo der Abspielkopf eingestellt ist. Auf jeder Seite des Abspielkopfs befindet sich eine rote und grüne Registerkarte, auf der Sie einen Bereich Ihres Videos auswählen können. Sie können die Zeitleiste auch mit dem Schieberegler zwischen den beiden Lupen vergrößern und verkleinern. Bei Audiospuren erhalten Sie auch den Lautstärkepanel, wo Sie Audio-Punkte zum Ein- / Ausblenden hinzufügen können. Sie erhalten insgesamt drei Audiospuren sowie eine Bild-in-Bild-Audiospur.

Die häufigste Aufgabe, die Sie wahrscheinlich auf der Timeline ausführen, ist das Teilen. Dadurch werden die Video- und Audioclips auf der Timeline in zwei Teile geteilt, sodass Sie sie verschieben, Effekte anwenden und separat bearbeiten können. Teilen ist der beste Weg, um unerwünschte Teile deines Videos zu entfernen - klicke einfach auf das Ende und ziehe die Dauer, um den Teil zu entfernen, den du nicht möchtest. TIPP: Wenn Sie eine Videospur teilen möchten, aber nicht die entsprechende Audiospur oder umgekehrt, sperren Sie die Spur einfach vor dem Teilen.
Alles in allem ist die Zeitleiste das, was Sie von einer professionellen Schnittumgebung erwarten würden. Es ist nicht ganz so robust wie das, was man auf ProTools oder Final Cut sieht, aber hier werden keine Spielfilme oder Platinalben produziert. Die Timeline von Camtasia Studio enthält alles, was Sie brauchen, und nichts, was Sie nicht tun, was die zeitliche Bearbeitung einfach und frustrationsfrei macht. Meine einzige Beschwerde: Es gibt keine einfache Möglichkeit, Clips nach dem Aufteilen zu verbinden oder zu verbinden. Dies ist ein Ziehen beim Anwenden von Zoom-n-Pan und Callouts, da Sie die Effekte für jeden geteilten Clip hinzufügen müssen.
Zoom-n-Schwenk
Ich geniesse Camtasias Zoom-n-Pan-Funktion sowohl hinsichtlich der Bearbeitung als auch des Endprodukts. Die Zeitleiste verfügt über eine separate Zoom-n-Pan-Spur, in der Sie Ihre Keyframes plotten können, aber das Hinzufügen ist viel einfacher als Sie denken. Sie können Ihr Video einfach mit der geöffneten Registerkarte "Zoom-n-Panorama" in Ihrem Bereich für Spezialeffekte wiedergeben und es anhalten, wenn Sie zu einem Punkt kommen, an dem Sie zoomen möchten. Dann können Sie das Feld auf den Bereich vergrößern, den Sie vergrößern möchten in der kleinen Einfügung im Spezialeffektbereich. Sie können die Dauer des Zooms wählen, je nachdem, wie groß Ihr Zoom oder Panorama sein soll. Dies erzeugt einen "Schwanz" am Keyframe, um Ihnen zu zeigen, wo das Zoomen in der Timeline beginnt. Wenn Sie möchten, können Sie den Bildschirm auch horizontal um bis zu 45 Grad neigen, aber ich bin mir nicht ganz sicher, warum Sie das tun möchten.

Aber natürlich ist es am einfachsten, Zoom-n-Pan anzuwenden, wenn SmartFocus sich darum kümmert. SmartFocus analysiert Ihre Klick-, Tipp- und Fensterfokussierung während der Aufnahme und erkennt, wo es zoomen sollte. Ich habe festgestellt, dass SmartFocus es in 90 Prozent der Fälle richtig macht - und für die Zeiten, in denen es nicht genau abschätzen kann, was genau Sie wollen, können Sie es immer manuell einstellen.
Fazit: Camtasia's Zoom-n-Pan ist einfach zu bedienen und macht das Endprodukt rund 110 Prozent professioneller.
Callouts, Beschriftungen und Cursor-Effekte
Nichts schlägt ein gutes Bild, um einen Punkt nach Hause zu bringen, und TechSmith hat viel Aufmerksamkeit darauf verwendet, dass Sie kristallklare Punkte mit Callouts und Bildunterschriften machen können. Die Unterstützung von Bildunterschriften ist, wie ich bereits erwähnt habe, für Camatasia Studio relativ neu und unterstützt Sprache-zu-Text und setzt den Text exakt auf die Zeit im Video. Dies ist eine wichtige Funktion für alle, die ihre Videos lokalisieren möchten.

Mithilfe von Callouts können Sie Ihrem Video Pfeile, Textfelder, Sprechblasen, Tastenanschläge, Skizzenbewegungen, Lichter, Unschärfen und Spotlights hinzufügen. Wenn Sie einen der Screencasts gesehen haben, die ich hier oben auf gepostet habe, werden Sie wissen, dass ich diese großzügig verwende ( vielleicht zu großzügig ). Bei richtiger Verwendung verleihen sie deinem Video eine Menge Tiefe. Sie können das Aussehen und das Gefühl jedes einzelnen anpassen, einschließlich der Farben, Schriftarten, Konturen, Schatten und anderer Effekte. Für Skizzenbewegungen können Sie wählen, wie lange es dauert, sie auf dem Bildschirm zu "zeichnen". Und für alle Callouts können Sie einstellen, wie lange das Ein- / Ausblenden dauert. Auch hier setzt Camtasia Studio einen kleinen "Schwanz" auf die Vorderseite und das Ende der Elemente auf der Timeline, sodass Sie sehen können, wann sie ein- und ausgeblendet werden. Dies ist wichtig, um sicherzustellen, dass Ihre Callouts beim Zoomen oder Verschieben nicht hängen bleiben.
Besonders praktisch ist das Tastaturkürzel Callout, mit dem Sie den Zuschauern zeigen können, was Sie auf der Tastatur tun. Diese können manuell eingegeben oder aus der .camrec-Datei generiert werden.
Sie können ein Bild auch als Callout importieren. Das ist, was ich verwende, um die -Logos in die Titelfolien einzufügen, aber Sie können damit auch kreativ werden. In meiner Photo Fuse-Tour zum Beispiel habe ich Bildlegende verwendet, um ein illustratives quasi-animiertes Diagramm zu erstellen, das dem Tutorial vorangestellt ist.

Ich verteile Cursor-Effekte in diesem Abschnitt, da sie wie Callouts und Beschriftungen zur visuellen Klarheit einer Präsentation beitragen. Für .camrec-Dateien können Sie den Cursor bis zu 5 Mal vergrößern, den Bereich um den Cursor hervorheben, vergrößern oder beleuchten und Klickeffekte wie Ringe, Wellen oder "Warps" hinzufügen. Sie können einen anderen Effekt für rechts und links auswählen klickt und passt sie an. Sie können auch künstliche Klangeffekte für den rechten und linken Klick hinzufügen. Denken Sie daran: Diese werden nur zu .camrec-Dateien hinzugefügt, in die die Maus- und Tastatureingabedaten eingebettet sind. Sie können Cursor-Effekte beispielsweise nicht zu .AVI- oder .WMV-Dateien hinzufügen. Sie können den Cursor auch ausblenden.
Übergänge und Titelclips
Neben Videoclips können Sie Titelclips und Übergänge hinzufügen. Übergänge und Titelclips werden genauso wie alles andere auf der Timeline gezeichnet, aber Übergänge können nur zwischen Clips hinzugefügt werden. Es gibt eine schöne Auswahl an Übergängen, von Klassikern wie Fade-In und Flip zu skurrileren Übergängen wie Spiral- und Zick-Zack. Sie fügen sie hinzu, indem Sie sie zwischen den Clips auf der Registerkarte "Übergang" ziehen und ablegen. Sie können auch ihre Dauer ändern.

Titelclips verhalten sich ähnlich. Sie können sie zwischen Clips oder am Ende oder Anfang Ihres Projekts verschieben und die Dauer anpassen. Sie können Ihre Schriftart und die übliche Grundformatierung wählen, wie Kursivschrift, Unterstreichung und Fettdruck sowie Ausrichtung. Sie können auch Ihre Schriftart auswählen und die Text- und Hintergrundfarbe ändern oder ein Hintergrundbild hinzufügen. Das Hinzufügen von Callouts kann deinen Titelclip mit Skizzenbewegungen und Bildern verzaubern. Sie können sogar Titelclips zoomen und schwenken und in oder aus ihnen wechseln.
Zusätzliche Funktionen: Sprachkommentar, Quizing und Bild-in-Bild
 Die restlichen Registerkarten im Bereich Spezialeffekte sind weniger robust, aber immer noch nützlich. Wenn Sie den Kommentar während der Videoaufnahme nicht aufgezeichnet haben, können Sie ihn später auf der Registerkarte "Sprachkommentar" hinzufügen. Hier können Sie Ihre Pegel anpassen und auswählen, auf welchem Track aufgenommen werden soll. Der Audio-Setup-Assistent erleichtert den Wechsel zwischen Eingabegeräten. Ich bin kein großer Fan davon, wie Camtasia Sie bittet, jeden einzelnen Take als separate .WAV-Datei zu speichern - ich würde es lieber handhaben, dass alles "intern" wie Garageband funktioniert. Aber im Großen und Ganzen macht das Narrations-Feature alles, was es sollte, ohne Sie dazu zu zwingen, Erzählungen zu importieren, obwohl Sie es könnten, wenn Sie das wollten, indem Sie auf klicken die Schaltfläche Medien importieren
Die restlichen Registerkarten im Bereich Spezialeffekte sind weniger robust, aber immer noch nützlich. Wenn Sie den Kommentar während der Videoaufnahme nicht aufgezeichnet haben, können Sie ihn später auf der Registerkarte "Sprachkommentar" hinzufügen. Hier können Sie Ihre Pegel anpassen und auswählen, auf welchem Track aufgenommen werden soll. Der Audio-Setup-Assistent erleichtert den Wechsel zwischen Eingabegeräten. Ich bin kein großer Fan davon, wie Camtasia Sie bittet, jeden einzelnen Take als separate .WAV-Datei zu speichern - ich würde es lieber handhaben, dass alles "intern" wie Garageband funktioniert. Aber im Großen und Ganzen macht das Narrations-Feature alles, was es sollte, ohne Sie dazu zu zwingen, Erzählungen zu importieren, obwohl Sie es könnten, wenn Sie das wollten, indem Sie auf klicken die Schaltfläche Medien importieren
Mit der Quiz- und Umfragefunktion können Sie Feedback mit einer Flash-Umfrage sammeln. Damit dies funktioniert, musst du dein Video als Flash-Präsentation einbetten.
Bild-in-Bild wird hauptsächlich verwendet, um einen kleinen Ausschnitt Ihres schönen lächelnden Gesichts zu enthalten, während Sie Ihre Software oder das Tutorial erklären. Sie können aber auch andere Videodateien einbetten, wie ich es in meinem Video für mein RTM iPhone-Shortcut-Skript getan habe. Sie können das Bild-in-Bild-Video verschieben und es sitzt nur auf Ihrem Hauptvideo. Etwas nützlich, aber was ich wirklich gerne sehen würde, ist eine Art Split-Screen-Unterstützung. Aber das ist nicht wirklich der beabsichtigte Zweck von PiP. Der beste Weg, um PiP zu verwenden, ist ein Video von sich selbst auf Ihrer Webcam zu schießen, während Sie Ihren Bildschirm erfassen, um Ihren Screencasts diese persönliche Note hinzuzufügen. Stellen Sie jedoch sicher, dass Sie Ihre Haare zuerst kämmen.
Bibliothek und Clip-Ablage
Die Bibliothek wird als wichtiges neues Feature für Camtasia Studio 7 hervorgehoben, aber ich gebe zu, dass ich sie nicht oft verwende. Das bedeutet nicht, dass es nutzlos ist - es bedeutet nur, dass ich wahrscheinlich nicht das volle Potenzial von Camtasia Studio ausschöpfe, indem ich diese Funktion ignoriere. Im Wesentlichen ist die Bibliothek eine Sammlung häufig verwendeter Clips, Callouts, Übergänge, Titelclips und Audiotracks, die Sie bei Bedarf in die Timeline ziehen können. Zum Beispiel sollte ich wahrscheinlich die Bibliothek verwenden, um meine Titelclips zu speichern, damit ich sie nicht bei jedem Video, das ich mache, von Grund auf neu erstellen muss. Ich sollte es auch für vorformatierte Callouts verwenden, so dass meine Callouts immer die gleiche Schriftart, Farben usw. haben. Das würde mir nicht nur Zeit sparen, sondern würde auch das Erscheinungsbild meiner Screencasts konsistenter machen.

Die Bibliothek enthält einige Animationen, Callouts, Soundeffekte und Audiotracks. Sie können jedoch eine eigene Bibliothek mit Ihren häufig verwendeten Elementen erstellen. Dies unterscheidet sich von der Clip-Ablage, die für Ihr Projekt spezifisch ist und alle Videoclips, Erzählungen, Titelclips usw. für das geöffnete Projekt enthält. Die Bibliothek ist in allen Ihren Projekten konstant, so dass Sie dieselben Titelclips und Übergänge für das Video verwenden können, das Sie heute Nachmittag gemacht haben, wie Sie es für das Video getan haben, das Sie letzte Woche gemacht haben.
Exportieren, Produzieren und Teilen

Wenn du mit der Bearbeitung fertig bist und bereit bist, dein Meisterwerk mit der Welt zu teilen, hast du viele Möglichkeiten. Camtasia hat eine ganze Reihe von Voreinstellungen für die Auflösung / Kodierung für alle gebräuchlichen Ausgaben, wie YouTube und HD, BlackBerry und iPhone / iPad und DVD. TechSmith hat auch seinen eigenen Screencast-Hosting-Service namens ScreenCast.com, der offensichtlich gut mit Camtasia Studio zusammenspielt. Im Menü " Produzieren und Teilen" können Sie festlegen, dass Ihr Video nach der Eingabe Ihrer Anmeldedaten direkt auf YouTube oder ScreenCast.com zappen soll.
Exportieren mit den anderen Optionen ist so einfach oder so kompliziert, wie Sie es wollen. Sie können durch den Wizard-Dialog geführt werden oder Sie können die Einstellungen für Ihre MP4-, FLV-, SWF-, WMV-, MOV-, AVI-, M4V-, RM-, CAMV-, MP3- ( nur Audio ) oder GIF- ( Animationsdatei ) Datei anpassen und optimieren. Sie können sogar separate Video- und Audiodateien mischen, wenn Sie in einem anderen Programm weiter bearbeiten möchten. Mit der Vorschaufunktion können Sie einen Ausschnitt Ihres Videos mit den von Ihnen gewählten Einstellungen sehen, so dass Sie nicht eine Stunde warten müssen, bis Ihr Projekt gerendert wird, nur um herauszufinden, dass die Farben falsch sind.
Aber für all die fortgeschrittenen Funktionen sind die empfohlenen Voreinstellungen für mich und wahrscheinlich auch für Sie sehr wertvoll. Ich weiß nicht wie es euch geht, aber ich habe mir die Auflösungen und andere Einstellungen, die von YouTube, iPod Touch usw. bevorzugt werden, nicht gemerkt. Dadurch ersparst du dir viel Aufwand beim Versuch und Irrtum und beim Rendern.
Fazit und Zusammenfassung
Camtasia Studio 7.1 ist eines meiner Lieblingsprogramme. Ich denke, der Wert dieses Programms ist seine Inklusivität, seine breite Palette von Funktionen und seine Benutzerfreundlichkeit. Und dafür zahlen Sie einen hohen Preis: 300 $ pro Lizenz. Ich denke, das ist es wert. Wenn Sie Camtasia Studio für den beabsichtigten Zweck verwenden, verwenden Sie es, um Geld zu verdienen, entweder für Ihren Blog, für die Schulung von Mitarbeitern, für die Erstellung von Online-Lernprogrammen oder für die Bewerbung Ihrer eigenen Software. Und für all diese Anwendungen zählt die Präsentation. Nicht nur das, die Menge an Zeit, die Sie mit Camtasia Studio sparen, sondern auch das Jonglieren einer Vielzahl von kostenlosen oder weniger teuren Produkten wird Camtasia helfen, sich selbst zu bezahlen.
Wenn Sie von einer früheren Version aktualisieren, kostet es 149, 99 $. Die Kursgebühren für Camtasia Studio betragen 179 US-Dollar pro Popup oder 89, 50 US-Dollar für ein Upgrade.
Alles in allem bietet Camtasia Studio 7.1 eine unglaubliche Menge an Funktionen, von denen die meisten für die Erstellung professioneller Screencasts unerlässlich sind. Aber trotz des professionellen Aussehens des Endprodukts ist die Software so einfach zu bedienen wie Garageband. Und für diejenigen, die noch keine Erfahrung mit der Bearbeitung von Mehrspur-Timlines haben, bietet TechSmith eine Fülle von Tutorials, Beispielprojekten und Demos an die Umwelt angepasst.
Meiner Meinung nach gibt es keine günstigere oder kostenlose Alternative zu Camtasia Studio. Es gibt kostenlose Videobearbeitungs-Suites wie Windows Live Movie Maker und iMovie, und es gibt kostenlose Screen-Capture-Tools wie ScreenToaster. Aber keines von diesen kombiniert die Funktionen und die Benutzerfreundlichkeit von Camtasia Studio mit der gleichen Glätte und Kraft. Einer kostenlosen Alternative zu Camtasia Studio am nächsten kommt Jing oder Jing Pro, die ebenfalls von TechSmith hergestellt werden und mehr auf Hobby- und Freizeitanwender ausgerichtet sind. Aber für professionelle Screencasts ist Camtasia Studio 7.1 die einzige Wahl in seiner Preisklasse und darunter.
Testen Sie Camtasia Studio 7.1 mit einer kostenlosen 30-tägigen Testversion.

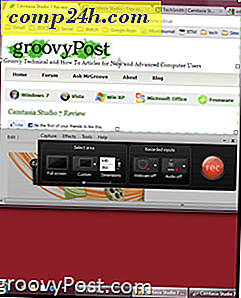

![Erstellen Sie eine Startmeldung in Windows 7 [How-To]](http://comp24h.com/img/microsoft/310/create-start-up-message-windows-7.png)


