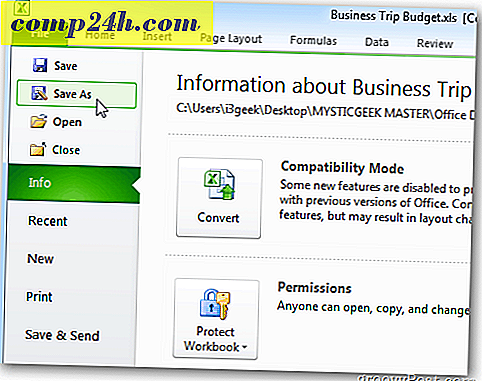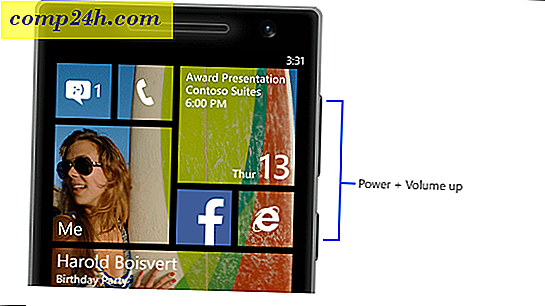Überprüfen Sie meinen neuen ASUS RT-AC3200 Router: Unboxing, Setup und Features Übersicht
Hey, alle, ich habe mir gerade einen neuen Router gekauft. Es ist der Wireless-AC3200 Tri-Band Wireless Gigabit Router ASUS RT-AC3200, AiProtection mit Trend Micro für vollständige Netzwerksicherheit ($ 187 auf Amazon). Ich habe es aus drei Gründen gekauft:
- Schnellere Netzwerkgeschwindigkeiten durch Aktualisierung von 802.11n auf 802.11ac . Wireless N kam 2007 mit theoretischen Geschwindigkeiten von bis zu 450 Mbit / s auf den Markt. Wireless AC kam 2013 auf die Straße und hat theoretische Geschwindigkeiten von bis zu 1300 Mbit / s. Das ist dreimal schneller als 802.11n. Nun, für das Geld, das ich Comcast / XFINITY zahle, werde ich nie eine dieser Geschwindigkeiten erreichen. Aber wo es wichtig ist, ist in meinem Heimnetzwerk, wo ich große Foto-Backups, Streaming-Videos und andere Daten habe, die zwischen meinem Router und meinem NAS, meinem Apple TV und meinen Computern hin und her fliegen. Also, ich bin ziemlich verrückt nach Wireless AC.
- Super integrierte Kindersicherung von AiProtection mit Trend Micro . Zuvor habe ich einige rudimentäre Wege aufgezeigt, Kinder mit Ihrem Netgear-Router im Auge zu behalten und Webseiten mit OpenDNS zu blockieren. ASUS AiProtection mit Trend Micro bringt es auf die nächste Stufe. Ich werde in naher Zukunft ein paar Artikel dazu schreiben.
- Eingebauter Netzwerkschutz gegen Malware, Viren und andere Sicherheitsbedrohungen . Ähnlich wie OpenDNS schützt AiProtection mit Trend Micro auch Ihr Heimnetzwerk intelligent vor bekannten schädlichen Aktivitäten im Internet. Es schützt Sie nicht nur davor, infiziert zu werden, sondern verhindert auch, dass Ihre Computer andere infizieren und angreifen.
Dies ist eine aktualisierte Version des Modells, das Steve seit Jahren verwendet. In den nächsten Wochen werde ich einige der elterlichen Kontrollen und Funktionen zum Schutz vor Bedrohungen näher betrachten. Aber jetzt gebe ich Ihnen einen kurzen Überblick über den Router und zeige Ihnen, wie einfach es ist, es einzurichten und warum es derzeit unser Lieblings-WLAN-Router ist.
Hinweis: Diese Schritte beziehen sich auf meinen ASUS RT-AC3200-Router. Sie sind jedoch für andere ASUS-Router praktisch identisch.
Unboxing des ASUS RT-AC3200 Routers
Unboxing und Montage des ASUS RT-AC32000 Routers ist einfach. Im Inneren finden Sie:
- Der ASUS RT-AC3200 Router selbst
- Fünf Antennen
- ASUS RT-AC3200 Netzteil mit einem schönen Klettverschluss
- Ein Ethernet-Kabel
- ASUS RT-AC3200 Support-CD (nicht für die Installation erforderlich)
- ASUS RT-AC3200 Kurzanleitung
- ASUS VIP-Mitgliedsgarantie

Der erste Schritt besteht darin, alle Wi-Fi-Antennen anzuschrauben. Sie gehen auf die goldenen männlichen Antennenanschlüsse. Es spielt keine Rolle, wohin man geht - sie sind alle gleich.

Tada!

Die ASUS RT-AC3200 sieht mit all den herausstechenden Antennen unheimlich aus. Aber wenn man es umdreht und einige Glubschaugen (nicht im Lieferumfang enthalten) anwendet, sieht es total wie eine Spinne aus.

Wie auch immer, der nächste Schritt besteht darin, Ihren Router mit Ihrem Modem zu verbinden und dann Ihren Computer mit dem mitgelieferten Ethernetkabel an Ihren Router anzuschließen.
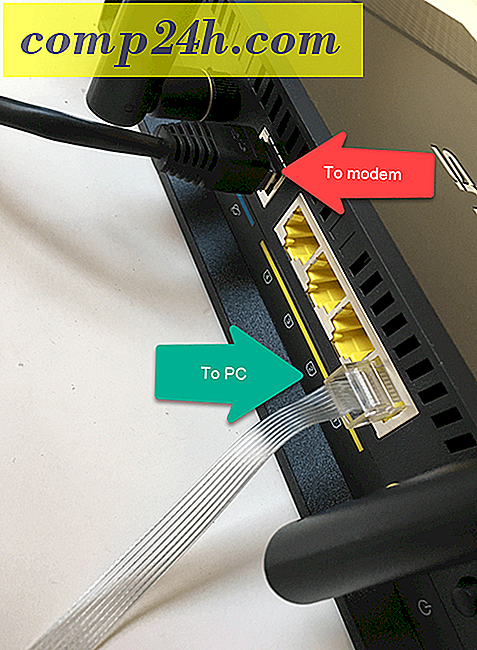
Hier ist die Verbindung zu meinem Modem:

Hinweis: Sie können Ihren ASUS-Router theoretisch über Ihr Telefon einrichten, indem Sie eine Verbindung zum ASUS WiFI-Netzwerk herstellen. Sie gelangen auf die Seite router.asus.com Log In, auf der Sie die unten aufgeführten Schritte ausführen können. Allerdings können die Dinge über WLAN ein wenig skizzenhaft werden, daher könnte es einfacher sein, dies auf einem Computer zu tun.
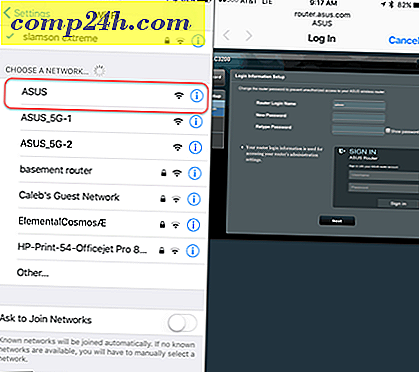
Wenn Sie einen Computer verwenden, stellen Sie über das Ethernet-Kabel eine Verbindung zu Ihrem ASUS-Router her. Öffne deinen Webbrowser. Sie sollten automatisch zur Router-Setup-Seite weitergeleitet werden. Wenn nicht, gehe zu http://router.asus.com .

Wenn Sie das erste Mal auf router.asus.com gehen, sehen Sie den Assistenten für die schnelle Einrichtung des Internets. Auf der Seite Verbindung prüfen können Sie Ihre Anmeldeinformationen ändern. Ändern Sie Ihren Router-Login-Namen unbedingt von der Standardeinstellung "admin". Geben Sie sich auch ein starkes, aber einprägsames Passwort. Auf der einen Seite, wenn jemand Ihre Administrator-Zugangsdaten für Ihren Router bekommt, ist das Spiel vorbei. Auf der anderen Seite, wenn Sie Ihr Passwort vergessen haben, ist die einzige Möglichkeit, auf die Konfiguration Ihres Routers zuzugreifen, das Zurücksetzen (es gibt eine kleine Reset-Taste auf der Rückseite, die Sie für 10 Sekunden gedrückt halten). Nicht sehr groß, um es wieder einzurichten, aber, nur etwas zu beachten.
Beachten Sie auch, dass dies nicht der Benutzername und das Passwort sind, mit dem Sie Ihr WLAN verbinden. Wir werden das später einrichten.
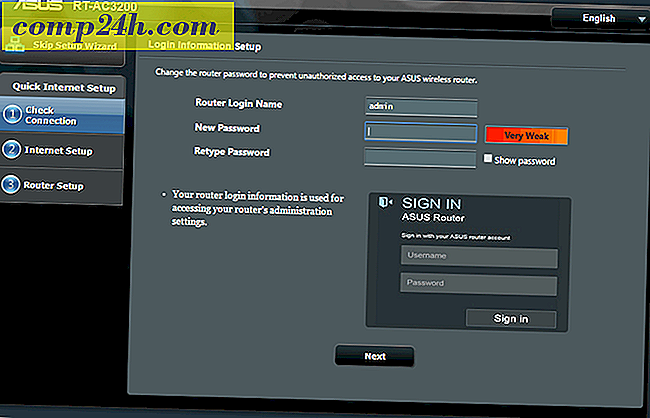
Als nächstes folgen Sie den Schritten zum Einrichten Ihrer Internetverbindung. Bei einem Heim-Setup werden Sie wahrscheinlich auf diese erste Frage mit "Nein" antworten.
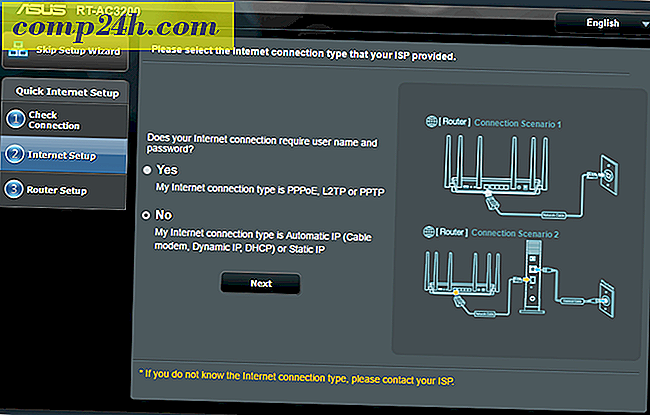
Auf der Seite Router Setup wählen Sie Ihre Passwörter aus. Dies ist ein Triband-Router, also gibt es drei verschiedene drahtlose Netzwerke, zu denen Sie eine Verbindung herstellen können. Die 5 GHz sind für kabellose AC. Sie sind schneller, wenn Sie einen drahtlosen AC-Netzwerkadapter haben, aber sie haben eine kürzere Reichweite. Verwenden Sie im Zweifelsfall das 2, 4-GHz-Netzwerk für Ihre Hauptgeräte. Alle Clients können sich gegenseitig "sehen", unabhängig davon, auf welcher Band sie sich befinden.
Sie müssen kein eindeutiges Passwort für jedes Netzwerk auswählen. Aber Sie können zum Beispiel, wenn Sie die Bänder auf bestimmte Benutzer beschränken möchten. Zum Beispiel möchten Sie vielleicht alle Kinder auf das langsamere 2, 4-GHz-Band stellen und das schnelle 5-GHz-Netz für sich reservieren. Das ist alles sehr einfach, indem Sie einzigartige Netzwerknamen (SSID) und Passwörter einrichten.
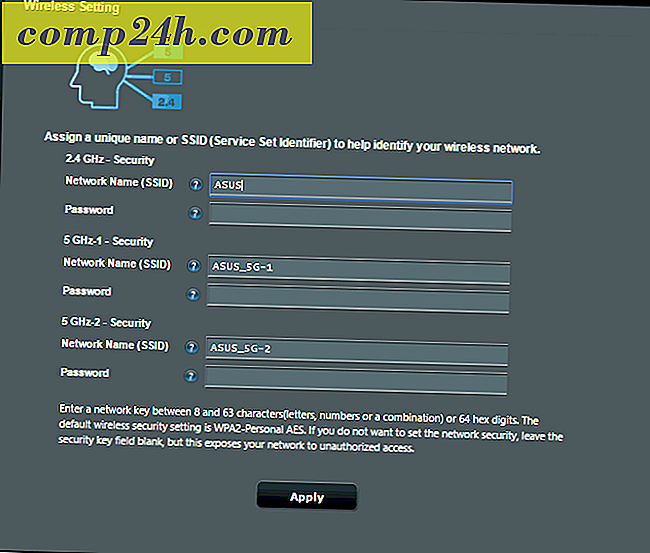
Danach solltest du gut gehen! Sie können jetzt den Router von Ihrem Computer trennen und über WLAN verbinden.
Hier ist mein Setup. Die weiße Box in der Mitte ist mein Kabelmodem. Die weiße Box rechts ist meine alte Airport Extreme, die ich ersetze.

Sobald Sie gestartet sind, sollten Sie vor dem Start noch etwas tun: Aktualisieren Sie die Firmware. Ich werde das sehr bald in einem anderen Beitrag behandeln.
ASUS Router Artikel Vorschau und Screenshots
Ich arbeite an einigen weiteren Artikeln über all die tollen Funktionen, die dieser ASUS Router hat. Hier ein kleiner Vorgeschmack auf das, was kommen wird:
AiProtection - Jugendschutz - Web & Apps Filter und Zeitplanung
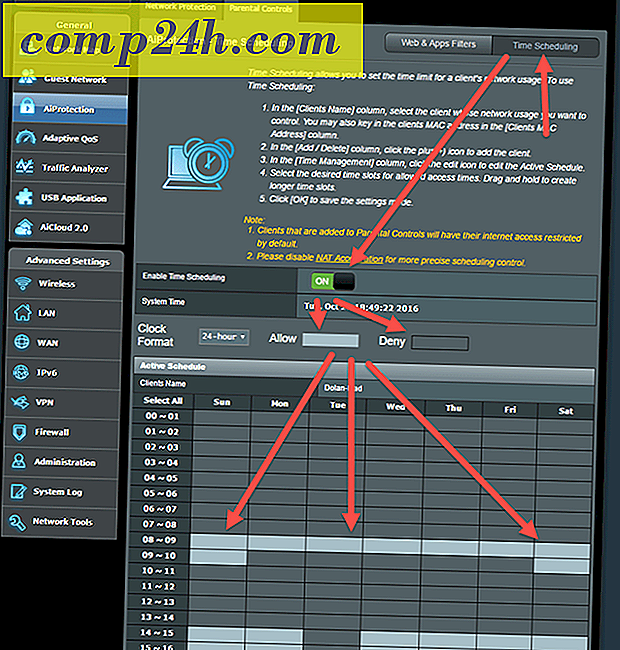
USB-Anwendung - Medienserver - Netzwerkplatz (Samba-Freigabe) / Cloud Disk - FTP-Freigabe - Mein Router verfügt über einen USB 2.0-Anschluss und einen USB 3.0-Anschluss (schnell!)
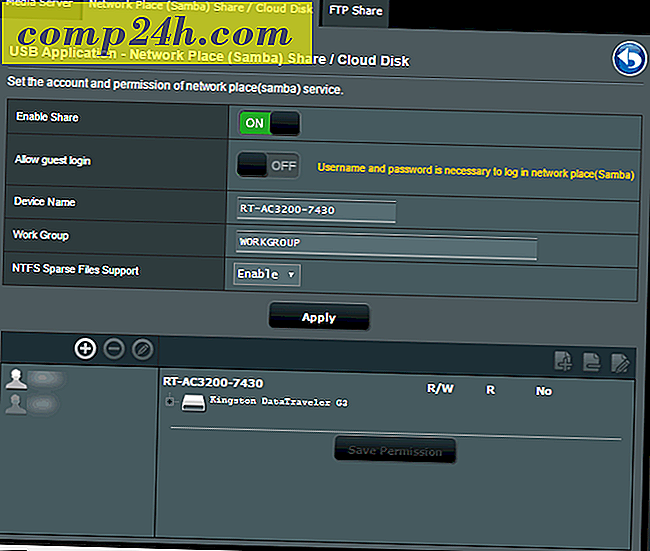
Adaptive QoS - Bandbreitenmonitor - QoS - Webhistorie
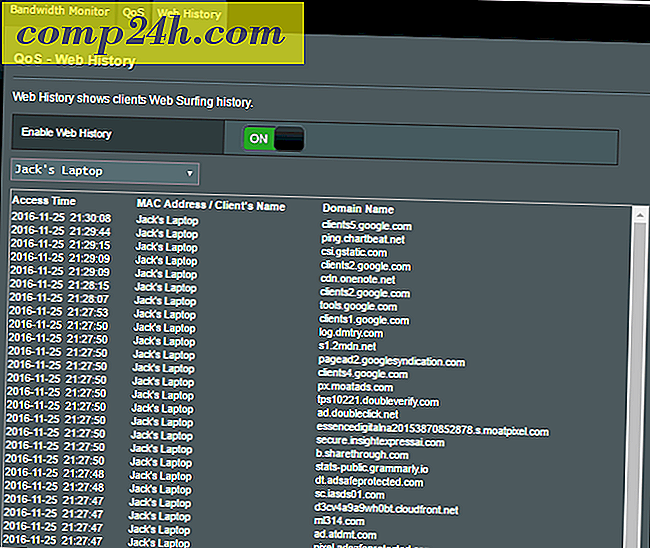
Traffic Analyzer - Statistik - Verkehrsüberwachung
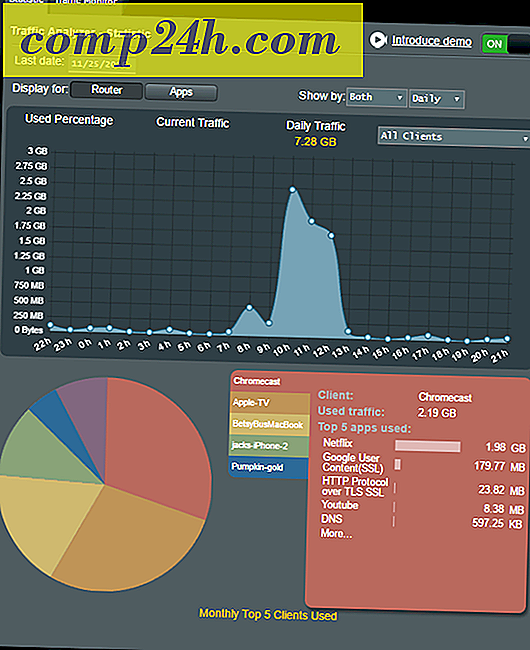
Und mehr!
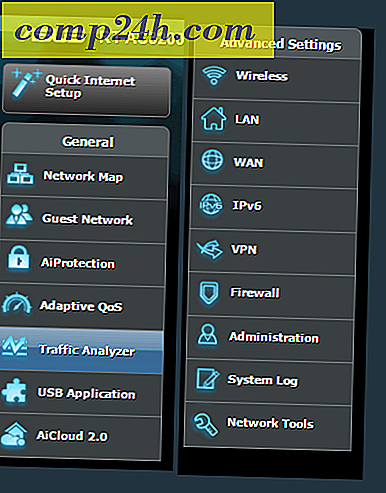
Ehrlich gesagt, es ist nicht sehr oft ich bin so begeistert von einem neuen Kauf, wie immer mehr IOT Gadgets Durst nach drahtlosen Zugang zum Internet, ein solider Wi-Fi-Router ist ein Muss, wie es Ihre Netzwerke Grundlage ist. Dieser ASUS-Router ist mit Abstand der beste Router, den ich getestet habe .... je!
Hast du einen ASUS Router? In Anbetracht eines? Welche Eigenschaften magst du am meisten? Welche Funktionen haben Sie bisher versucht, aber noch nicht? Lass es mich in den Kommentaren wissen. Wir werden alles abdecken, was es in zukünftigen Posts über ASUS-Router zu berichten gibt.