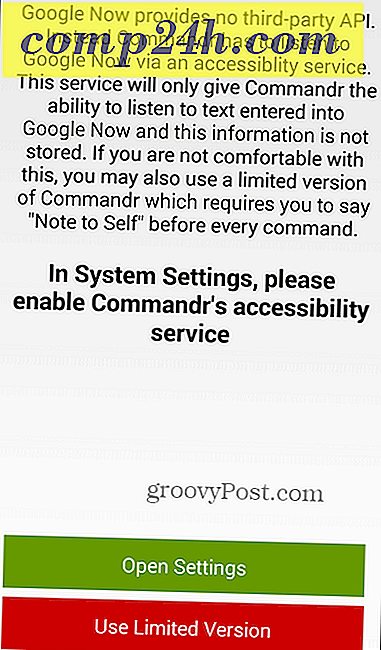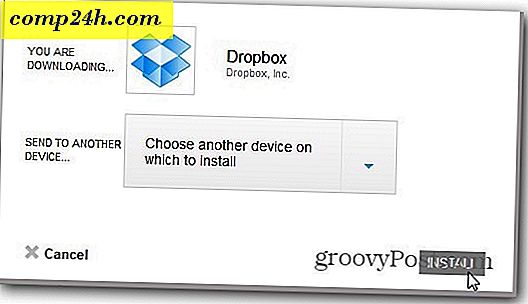Komplette Anleitung zum Löschen von Cache, Verlauf und Cookies in Firefox

Einer unserer beliebtesten Artikel auf ist, wie man den Firefox-Verlauf und -Cache löscht und Firefox-Verlauf, Cookies und Cache automatisch beim Beenden löscht. Seither ist im Land von Firefox viel passiert. Insbesondere hat sich die Benutzeroberfläche zum Löschen des Caches geändert, ein neuer privater Browser-Modus wird eingeführt, und es gibt jetzt mehrere Add-On-Tools, die erstellt wurden, um Ihnen beim Löschen Ihres Verlaufs, Caches und Cookies zu helfen. Lassen Sie uns in diese neuen Bereiche eintauchen!
So aktivieren Sie das private Surfen in Firefox
Öffnen Sie Firefox und drücken Sie die ALT- Taste, um das Dateimenü zu öffnen. Klicken Sie dann auf Extras, Private Suche starten.
Sie können auch einfach die Tastaturkürzel Strg + Umschalt + P verwenden .

Sobald Sie Private Browsing aktiviert haben, seien Sie nicht überrascht, wenn alle anderen Firefox-Fenster und -Tabs geschlossen werden. Dieses Schließen ist beabsichtigt. Sobald Sie das Firefox-Fenster "Private Browsing" schließen und Firefox regelmäßig neu starten, werden alle vorherigen Fenster und Tabs geöffnet.
Jetzt, wo wir diesen abgelegenen Weg haben, zeigen wir Ihnen die NEUE Möglichkeit, den Firefox-Verlauf, den Cache und die Cookies manuell gegen die alte Methode zu löschen.
So löschen Sie den Firefox-Verlauf, Cache und Cookies
Öffnen Sie Firefox und drücken Sie die ALT-Taste, um das Dateimenü zu öffnen. Klicken Sie nun auf Extras, Letzten Verlauf löschen. Oder die Tastenkombination Strg + Umschalt + Entf


Hier haben sich einige Dinge von früheren Versionen geändert
Feuerfuchs. Das erste, was Sie bemerken werden, ist ein neues Dropdown-Menü, das auf einem Zeitbereich basiert.
Sie können entweder den Standardwert ALLES belassen oder das Dropdown-Menü so anpassen, dass nur die letzte Stunde, zwei Stunden, vier Stunden oder der ganze Tag berücksichtigt wird. Ziemlich groovig.
Klicken Sie auf den Abwärtspfeil, um den Zeitraum anzugeben, für den Sie den Verlauf löschen möchten, und aktivieren Sie anschließend die Kontrollkästchen, um alle Datenkategorien zu löschen, die Sie löschen möchten.
Die meisten möchten ihre Cookies und den Cache löschen. Klicken Sie auf "Löschen", um den Löschvorgang zu starten.
So bestätigen Sie manuell, dass der Cache gelöscht wurde
Wusstest du, dass du einfach About: Cache in die URL-Leiste von Firefox eintippen kannst und einen Breakout deines Cache bekommst? Klicken Sie auf den Screenshot rechts, um eine schnelle Vorstellung davon zu bekommen, was ich meine. Sehr groovy kleiner Tipp, wenn Sie paranoid sind und sicherstellen möchten, dass Sie alle Ihren Cache aufspüren!
So passen Sie Firefox-Verlauf, Cache und Cookie-Einstellungen an
Im vorherigen Artikel habe ich auch über How-To gesprochen, das automatisch die privaten Daten löscht, wenn Sie Firefox schließen. Seit ich diesen Artikel geschrieben habe, haben sich die Bildschirme und einige andere Optionen geändert, also schauen wir uns alle an.
Öffnen Sie Firefox, drücken Sie die ALT-Taste und klicken Sie auf Extras, Optionen.

Klicken Sie auf die Registerkarte "Datenschutz", klicken Sie dann auf den Pfeil nach unten im Verlaufsfeld und klicken Sie auf Benutzerdefinierte Einstellungen für Verlauf verwenden.

Nachdem Sie das Dropdown-Menü Benutzerdefinierte Einstellungen für den Verlauf ausgewählt haben, sehen Sie zwei Schlüsseloptionen, nach denen viele Personen suchen:
- Starten Sie Firefox automatisch in einer privaten Browsersitzung
- Löschen Sie den Verlauf, wenn Firefox geschlossen wird
Beide zu konfigurieren sind so einfach wie ein Kontrollkästchen, sobald Sie finden, wo Sie es einstellen . Gute Nachrichten für Sie, jetzt wissen Sie!
Entscheiden Sie, welche Optionen Sie aktivieren möchten und aktivieren Sie die Kontrollkästchen. Wenn Sie beim Schließen von Firefox das Kontrollkästchen Verlauf löschen aktivieren, achten Sie darauf, auf Einstellungen zu klicken, um festzulegen, was beim Schließen von Firefox automatisch gelöscht wird.

So, jetzt, wo Sie die Eingeweide der Löschung Ihrer privaten Daten von Firefox verstehen, werden Sie sich nicht schuldig fühlen, ein Add-on zu verwenden, das die Arbeit ein wenig einfacher macht. Eine Sache, die Firefox so attraktiv macht, ist die große Nutzergemeinde, die immer neue Add-On-Tools dafür entwickelt.

So installieren Sie ein Firefox-Add-on zum Löschen von privaten Daten aus Firefox
Der erste Schritt, um das benötigte Tool zu finden, besteht darin, einfach zur Firefox Add-On-Site zu gehen und nach etwas wie Clear Cache zu suchen. Sie können die Ergebnisse auf Ihre Firefox-Version filtern. Die Website erkennt jedoch auch Ihre Firefox-Version und gibt Ihnen keine Download-Aufforderung, wenn das Add-on nicht mit Ihrer Firefox-Version kompatibel ist.
Ich habe zwei oder drei Add-On-Tools ausprobiert, um den Cache zu löschen, und insgesamt waren sie in Ordnung.
- Cache-Status - Fügt Firefox unten rechts einen schönen Status hinzu, der Ihnen den Status Ihres Speichers und des Festplatten-Cache anzeigt. Klicken Sie mit der rechten Maustaste auf die Statusleiste, um den Cache zu löschen. Der Nachteil ist, dass nur der Cache gelöscht wird, nicht die Cookies.
- Click & Clean - Wahrscheinlich die beste der 3, erlaubt die meisten Optionen sowie die Option, Flash-Cookies zu löschen. Es ist jedoch nur ein Icon, das dasselbe tut wie Strg + Shift + Entf.
- Leere Cache-Schaltfläche - Das wäre wahrscheinlich mein Favorit gewesen. Die Optionen haben mir jedoch nicht die Möglichkeit eröffnet, dass ich sie so konfigurieren kann, dass sie Cookies + Standard-Cache löscht.
So konfigurieren Sie Firefox Add-On Tools
Jetzt, wo du eine der Firefox-Tools installiert hast, um deinen Cache zu löschen, wie konfigurierst du sie? Einfach.
Drücken Sie die Alt-Taste und klicken Sie auf Extras, Add-ons.

Klicken Sie auf das Add-On, das Sie konfigurieren möchten, und klicken Sie auf Optionen.

Hinweis: Einige Konfigurationen für jede Add-On-Anwendung sind eindeutig, so dass die Optionen sehr unterschiedlich sind. Einige Firefox-Add-Ons lassen Sie nicht einmal konfigurieren, also nur ein FYI.
So fügen Sie das Add-On-Symbol zur Firefox-Symbolleiste hinzu
Jetzt, wo Sie das Add-On installiert haben, wo ist es? Oh ja, bevor du ein paar Add-ons verwenden kannst, musst du das Icon zu deiner Toolbar hinzufügen. Persönlich möchte ich das Clear Cache Icon neben meiner URL-Leiste hinzufügen. Hier ist, wie Sie das tun.
Öffnen Sie Firefox, drücken Sie die Alt-Taste und klicken Sie auf Ansicht, Symbolleisten, Anpassen.

Suchen Sie das Symbol für das neue Add-On, klicken Sie darauf und ziehen Sie es an die gewünschte Position. Klicken Sie nach dem Verschieben auf Fertig.

So sollte es aussehen, wenn es fertig ist.

Also, wie ich bereits sagte, dieses Tutorial wurde mit Firefox 3.6.2 erstellt, wie alle Screenshots, etc. Da es sich um Technologie handelt, gibt es keine Frage, dass sich die Dinge ändern werden, also sicher sein, abonnieren Sie zu erhalten die neuesten Updates in Firefox Privatsphäre / Sicherheit.
Bemerkungen? Habe ich dein Lieblingswerkzeug, Firefox Tipp, vermisst oder hast du dich verwirrt? Treten Sie der Diskussion bei und hinterlassen Sie einen Kommentar.