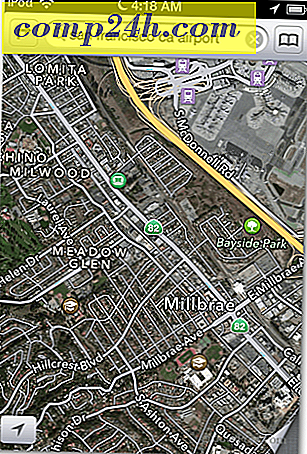Passen Sie das Microsoft-Eingabeaufforderungsfenster an
 Früher in der Woche fragte ein Leser, wie ich die Farben in meiner Microsoft Eingabeaufforderung / Shell (auch bekannt als CMD.exe) oder Window angepasst habe
Früher in der Woche fragte ein Leser, wie ich die Farben in meiner Microsoft Eingabeaufforderung / Shell (auch bekannt als CMD.exe) oder Window angepasst habe
So passen Sie Microsoft-Eingabeaufforderungsfarben an
1) Starten Sie die Windows-Eingabeaufforderung, indem Sie auf die Windows-Startschaltfläche und Eingabe- Cmd klicken und dann die Eingabetaste drücken

2) Klicken Sie mit dem Befehl Fenster öffnen auf das CMD-Symbol oben links im Fenster und klicken Sie auf Eigenschaften

3) Unter der Registerkarte Farben, Klicke auf Screen Text Bullet und dann auf eine Farbe ( Ich mag einen schwarzen Hintergrund und gelben oder grünen Text )
 Spielen Sie mit den Farben herum, bis Sie finden, was Sie mögen. Persönlich mag ich den schwarzen Hintergrund mit gelbem oder grünem Text. Ein anderes gutes Programm für Old School Geeks ist ein grüner Hintergrund mit schwarzem Text.
Spielen Sie mit den Farben herum, bis Sie finden, was Sie mögen. Persönlich mag ich den schwarzen Hintergrund mit gelbem oder grünem Text. Ein anderes gutes Programm für Old School Geeks ist ein grüner Hintergrund mit schwarzem Text.
Obwohl der Anfang dieser Anleitung die Frage nach der Farbe beantwortet, lassen Sie mich Ihnen die nächsten beiden Dinge zeigen, die ich immer ändere, wenn ich mich zum ersten Mal an einem neuen Windows- Rechner anmelde - Bearbeitungsoptionen CMD-Fenstergröße, Puffer und Kopieren / Einfügen .
So passen Sie die Größe der Microsoft-Eingabeaufforderung und die Optionen zum Kopieren / Einfügen an
4) Klicken Sie auf die Registerkarte Layout, unter Größe des Bildschirmpuffers, Ändern Sie die Höhe von 300 auf 5000 . Ändern Sie unter Fenstergröße die Breite von 80 auf 120 und die Höhe von 25 auf 75
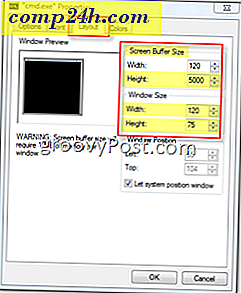 Screen Buffer Size ( Bildschirmpuffergröße) - Mit einer größeren Puffergröße können Sie nach oben scrollen und Daten durchblättern, die auf dem Bildschirm in Ihrem CMD-Fenster angezeigt werden. Diese größere Puffergröße ist immer sehr nützlich, wenn Sie im CMD Window / Shell arbeiten.
Screen Buffer Size ( Bildschirmpuffergröße) - Mit einer größeren Puffergröße können Sie nach oben scrollen und Daten durchblättern, die auf dem Bildschirm in Ihrem CMD-Fenster angezeigt werden. Diese größere Puffergröße ist immer sehr nützlich, wenn Sie im CMD Window / Shell arbeiten.- Windows-Größe - hier nicht viel zu erklären. Diese Zahlen funktionieren für mich (19-Zoll-Monitor mit 1600 x 1200). Spielen Sie mit der Größe, bis Sie finden, was für Sie funktioniert.
5) Klicken Sie als nächstes auf die Registerkarte Optionen und überprüfen Sie die QuickEdit- Modus- Box unter der Überschrift Bearbeitungsoptionen

Der QuickEdit-Modus spart viel Zeit, wenn Sie Text sowohl innerhalb als auch außerhalb des CMD-Fensters kopieren und einfügen müssen. Um beispielsweise Text aus dem CMD-Fenster mit der Maus in Ihre Zwischenablage zu kopieren , halten Sie Ihre linke Maustaste gedrückt und ziehen Sie etwas Text. Nachdem Sie den gesamten Text markiert haben, den Sie kopieren möchten, lassen Sie die Maustaste los und klicken Sie mit der rechten Maustaste auf die Maus, um den Text in Ihre Zwischenablage zu kopieren. Fügen Sie den Text in Ihrem CMD-Fenster jetzt durch Rechtsklick ein (STRG-V funktioniert nicht im CMD-Fenster.) Sie können den Text auch in einen Texteditor wie Word oder Notepad einfügen, indem Sie die rechte Maustaste oder STRG-V drücken.
< Applaus-Sound hier einfügen >. Ich weiß ... Ich weiß ... Es ist Magie :)
Auch für Old School Geeks ist das ein alter Trick. ABER, ich bin erstaunt, wie oft ich gefragt werde: "Wie hast du das gemacht, als Co-Workers dir über die Schulter schauten?" Also los! Wow und AWE Ihre Mitarbeiter / Frau und Kinder! Du bist jetzt ein Certified Command Line Geek!
Tags: Cmd Eingabeaufforderung, Vista, XP, Windows Server, Admin-Tools

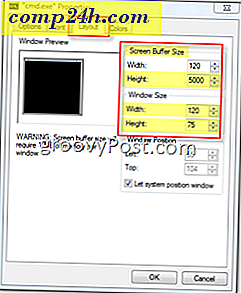 Screen Buffer Size ( Bildschirmpuffergröße) - Mit einer größeren Puffergröße können Sie nach oben scrollen und Daten durchblättern, die auf dem Bildschirm in Ihrem CMD-Fenster angezeigt werden. Diese größere Puffergröße ist immer sehr nützlich, wenn Sie im CMD Window / Shell arbeiten.
Screen Buffer Size ( Bildschirmpuffergröße) - Mit einer größeren Puffergröße können Sie nach oben scrollen und Daten durchblättern, die auf dem Bildschirm in Ihrem CMD-Fenster angezeigt werden. Diese größere Puffergröße ist immer sehr nützlich, wenn Sie im CMD Window / Shell arbeiten.