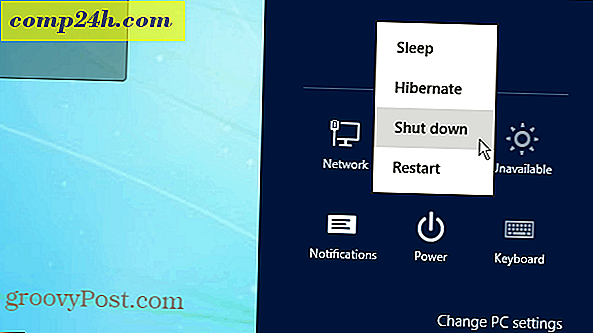Einfaches Installieren von Windows 7 Dual-Booten mit VHD-Laufwerk

Ich habe Windows 7 Release Candidate 1 seit einigen Wochen laufen und ich denke, dass ich endlich anfangen kann über die Dinge zu reden, die ich mag.
Bevor ich das tue, denke ich, dass es nur fair ist, zuerst darüber zu sprechen, wie Sie alle groovyReader da draußen problemlos Windows 7 installieren können, so dass Sie nicht nur über Windows 7 lesen können, sondern es auch GENIESSEN!
Um die Dinge so einfach wie möglich zu halten, zeige ich Ihnen die EINFACHSTE Art, Windows 7 Release Candidate zu installieren und gleichzeitig mit Ihrer aktuellen Windows-Installation zu arbeiten - selbst wenn Sie nur 1 haben Festplatte in Ihrem Computer. Dies wird als DUAL BOOT- Konfiguration bezeichnet. Aber im Wesentlichen werde ich Ihnen zeigen, wie Sie die native VHD-Unterstützung in Windows 7 verwenden, um eine physische Maschine zu booten. Ich werde mehr unten erklären.


Lass uns anfangen!
Hinweis - Um eine Dual-Boot-Installation von Windows 7 zu erstellen, benötigen Sie mindestens 20 GB freien Speicherplatz auf einer Ihrer Festplatten in Ihrem System.
1. Laden Sie Windows 7 RC herunter. FYI - Für die meisten Computer und Anwendungen sollten Sie wahrscheinlich nur die 32-Bit-Version herunterladen. Wenn Ihr Computer ~ 6-12 Monate alt ist, wäre dies ein guter Zeitpunkt, um eine 64-Bit-Version auszuprobieren.

Während des Downloadvorgangs werden Sie nach Ihrer Windows Live ID gefragt. Wenn Sie ein Hotmail-Konto haben, verwenden Sie das einfach. Andernfalls erstellen Sie einfach eine Live-ID und Sie erhalten einen Produktschlüssel für Windows 7 RC 1.
2. Sobald der Download abgeschlossen ist, brennen Sie die. ISO-Datei auf eine DVD und starten Sie die DVD neu, so dass Sie vom DVD-Laufwerk booten.
3. Drücken Sie Shift + F10, wenn der Bildschirm Windows installieren angezeigt wird (wie unten gezeigt).

Jetzt werden wir eine virtuelle Festplatte (.VHD) auf Ihrer physischen Festplatte erstellen.
4. Geben Sie diskpart im Befehlsfenster ein

5. Geben Sie create vdisk file = c ein: win7boot.vhd maximum = 20480 type = expandable und drücken Sie die Eingabetaste

Das einzige, was Sie in Schritt 5 anpassen können, ist die Einstellung " Maximum = 20480 ". Diese Einstellung steuert die Größe der virtuellen Festplatte, die Windows 7 verwenden wird. 20480 = 20 Gigs, die ausreichen sollten, um einige Anwendungen zu testen und zu installieren. Wenn Sie über genügend Speicherplatz verfügen, sollten Sie diesen Wert auf 40960 erhöhen. Beachten Sie, dass Sie nach dem Ausführen von Windows 7 Zugriff auf die anderen Laufwerke des Systems haben, sodass Sie nur den virtuellen Datenträger für das Betriebssystem reservieren können Alle Apps können auf dem physischen Datenträger oder USB-Laufwerk usw. installiert werden.
6. Geben Sie vdisk file = c: win7boot.vhd ein und drücken Sie die Eingabetaste

7. Geben Sie vdisk anhängen ein und drücken Sie die Eingabetaste

8. Geben Sie Exit ein und drücken Sie die Eingabetaste

An diesem Punkt haben Sie eine virtuelle Festplatte auf dem Laufwerk C: Ihrer Festplatte erstellt und so angeschlossen, dass das Windows 7-Installationsprogramm es bei der Installation sehen kann. Wenn Sie sich Ihre handliche Arbeit ansehen möchten,
Geben Sie Dir c: ein und drücken Sie die Eingabetaste

Ok, jetzt war BEREIT, die Windows 7-Installation mit dem virtuellen Laufwerk .VHD zu starten!
9. Geben Sie im Fenster Command (cmd.exe) den Befehl Beenden ein, um das Befehlsfenster zu schließen, und klicken Sie dann im Windows 7-Installationsfenster auf Weiter

10. Klicken Sie auf die Schaltfläche Jetzt installieren

11. Aktivieren Sie das Optionsfeld " Ich akzeptiere die Lizenzbedingungen " und klicken Sie auf Weiter

12. Klicken Sie auf Benutzerdefiniert (erweitert)

13. Klicken Sie auf die Festplatte mit nicht zugeordnetem Speicherplatz, die der Laufwerksgröße entspricht, die Sie in Schritt 5 erstellt haben . In meinem Beispiel habe ich eine 20 GB (GigaByte) Festplatte erstellt, die unten als Festplatte 1 angezeigt wird. Dies ist mein .VHD Virtual Drive, auf dem ich Dual Booting ausführen werde. Sobald ausgewählt, klicken Sie auf Weiter
Hinweis: Sie können den Windows-Fehler "Windows kann nicht auf diesem Datenträger installiert werden" ignorieren


ALLES ERLEDIGT! Windows sollte jetzt die Installation mit der .VHD-Datei beginnen, die Sie auf Ihrem System C-Laufwerk erstellt haben, um die Windows 7-Installation zu erstellen, wie im Screenshot rechts gezeigt.
Sobald die Installation abgeschlossen ist und Sie Ihren Computer neu starten, gibt Ihnen der Windows-Start-Manager die Möglichkeit, von Ihrem ursprünglichen Betriebssystem zu booten ODER Windows 7 nativ aus der .VHD-Datei zu booten, die Sie erstellt und Windows 7 installiert haben. SEHR GROOVY !!


Sehen Sie sich nun diesen Screenshot an. Das ist wirklich cool. Nachdem Sie in Ihren Windows 7-Computer gestartet haben, werden Sie feststellen, dass Sie ALLE Ihre physischen Laufwerke sehen können. Wenn Sie auf dem physischen Datenträger nachsehen, auf dem Sie die .VHD (Virtual Hard Disk) gespeichert haben, sehen Sie die VHD-Datei, in der Windows 7 installiert ist! In meinem Beispiel unter dem C: ist mein Systemlaufwerk, auf dem Windows 7 installiert ist, und das D-Laufwerk ist meine physische Festplatte. Siehe die Win7Boot.VHD-Datei? Das ist mein C: Drive. Groovy ehh !! (und ein bisschen überwältigend) ...

Sinn ergeben? Fragen? Lass es mich hier oder im Forum wissen!
Tags: Windows-7, installieren, vhd, Dual-Boot, Diskpart, RC, Release, Kandidat, virtuelle Festplatte