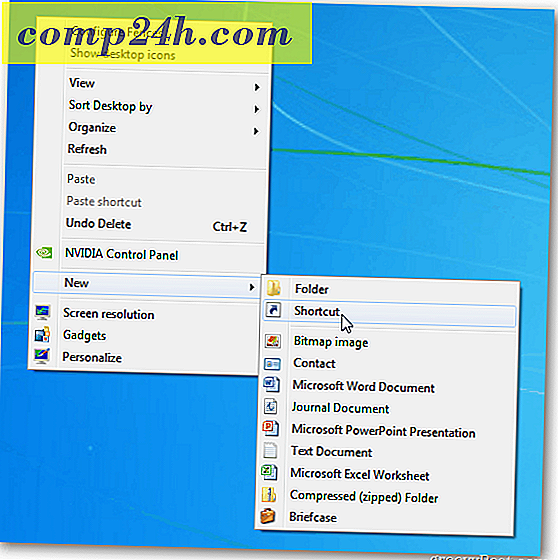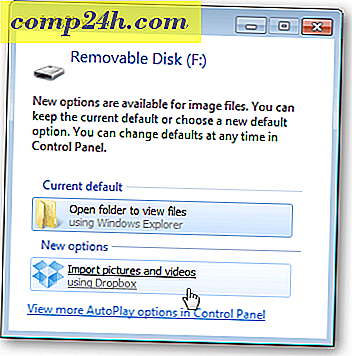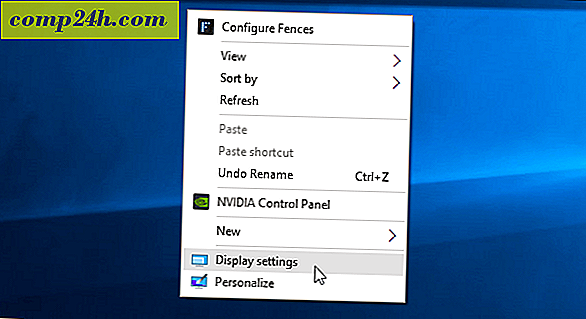Erhalten Sie Kontrolle über Ihren Arbeitstag mit LeechBlock
 Können Sie genau berechnen, wie viel von Ihrem Tag in das Zeitvakuum von YouTube, Facebook und anderen süchtig machenden Zeitverschwender-Websites gesaugt wird?
Können Sie genau berechnen, wie viel von Ihrem Tag in das Zeitvakuum von YouTube, Facebook und anderen süchtig machenden Zeitverschwender-Websites gesaugt wird?
Es passiert jedem, du setzt dich hin und schreibst eine E-Mail an deinen Chef, wenn du eine Nachricht von einem Kollegen hörst, die auf ein lustiges Ninja-Katzenvideo oder Comic verweist. Bevor du es weißt, hast du dir die erste angesehen und bist auf sechs weitere gegangen, hoppla, da gehen 2 Stunden, die eigentlich Arbeitszeit hätten sein sollen. Lösung?? Blutegel !
Installieren Sie LeechBlock für Firefox
1. Besuchen Sie die offizielle Mozilla Add-On-Seite für LeechBlock und klicken Sie auf Add to Firefox .

2. Das Softwareinstallations-Popup sollte erscheinen. Sobald verfügbar, klicken Sie auf Jetzt installieren .

3. Sobald die Installation abgeschlossen ist, müssen Sie Firefox neu starten, bevor Sie LeechBlock verwenden können.

Wie man LeechBlock konfiguriert und verwendet
4. Nachdem Sie Firefox installiert und neu gestartet haben, wird eine neue LeechBlock-Option im Dropdown-Menü Tools angezeigt. Der erste Ort ist LeechBlock> Optionen .

5. Im Menü Optionen macht LeechBlock etwas Groovy und bringt Sie genau dorthin, wo Sie sein müssen, um es einzurichten. Geben Sie unter Blocksatz 1> Zu blockierende Elemente einen Namen für diese Gruppe von Websites ein. Ich mag es, meine Sets nach dem Medientyp zu benennen, den jede Site umfasst, also habe ich in diesem Beispiel Video Sites genannt . Beginnen Sie jetzt in der größeren Textbox unten mit dem Eintippen von Webseitenadressen. Achten Sie darauf, nach jeder Site die Eingabetaste zu drücken, da sie sich jeweils in einer eigenen Zeile befinden müssen. Da ich diese Video Sites genannt habe, habe ich Websites wie YouTube, Megavideo, Veoh usw. aufgeführt. Sobald Sie diese Arten von Websites aufgelistet haben, klicken Sie auf Weiter .

6. Auf der nächsten Registerkarte wählen Sie Wann sollte blockiert werden . Dieser Teil kann ein wenig schwierig werden, aber im Wesentlichen gibt es vier Optionen.
- A. Geben Sie eine Uhrzeit ein, zu der Sie Websites vollständig sperren möchten
- B. Legen Sie ein Zeitlimit für die Dauer der Nutzung dieser Websites fest
- C. Legen Sie eine Anzahl von Stunden während des Tages fest, an denen Websites zeitlich begrenzt sind
- D. Blockieren Sie diese Websites für bestimmte Stunden des Tages und ein Zeitlimit für sie danach
Option C funktioniert für mich am besten. Im folgenden Screenshot habe ich die Optionen für meinen Arbeitscomputer festgelegt, so dass diese Websites während der Arbeitswoche für jeweils 2 Stunden auf 15 Minuten beschränkt sind. Dieses Szenario wird mir genügend Zeit geben, Nachrichten oder ein Lehrvideo zu sehen, aber ich erlaube mir nicht, Zeit mit lolcats und anderem Unsinn zu verschwenden.

7. Auf der letzten Registerkarte wählen Sie Wie Sie blocken können . Geben Sie im oberen Feld eine Websiteadresse ein, an die Sie weitergeleitet werden sollen, wenn Sie eine Website aus Ihrer Sperrliste zu bestimmten Zeiten besuchen oder wenn das Zeitlimit abgelaufen ist. Für mich war das ein Kinderspiel, ich habe alle meine Browsings umgeleitet, um direkt zu https:// zu gehen. :)
Darunter befinden sich vier Kontrollkästchen. Standardmäßig sollten Sie die Seiten auf diesen Websites aktiv blockieren, sobald die Zeitperiode eingegeben oder das Zeitlimit überschritten wird, sowie die Anzahl der auf diesen Websites nur für die Registerkarte Browser aktivierten Zeitzähler überprüfen . Die nächsten zwei mittleren Kästchen müssen Sie selbst bestimmen, was am besten funktioniert, aber wenn Sie beide überprüfen, können Sie die LeechBlock-Einstellungen nicht anpassen, bis Sie nicht mehr im blockierten Zeitraum sind. Seien Sie also vorsichtig.

8. Angenommen, Sie arbeiten einen sporadischen Zeitplan und möchten keine vordefinierte Zeitspanne für die Beschränkung von Websites festlegen. In diesem Fall können Sie die Lockdown-Funktion von LeechBlock verwenden. Richten Sie zuerst Ihre Liste der Websites im Optionsmenü ein, lassen Sie jedoch die Registerkarte Wann zu blockieren leer . Als nächstes aus Firefox Klicken Sie auf Extras> LeechBlock> Lockdown.

9. Wählen Sie im Popup- Menü " Lockdown" (Lockdown) die Zeit aus, die Sie für die Sperrung jeder Gruppe von Websites benötigen. Die Sperrung beginnt in der Sekunde, in der Sie auf " OK" klicken . Stellen Sie daher sicher, dass Sie alles abgeschlossen haben, was Sie vor dem Klicken ausführen müssen . In meinem Beispiel blockiere ich drei verschiedene Webseiten für 3 Stunden und beginne jetzt!

Insgesamt ist LeechBlock ein groovy zeitsparendes Tool, das mehr Anpassung und Funktionen als jedes andere zeitsparende Tool da draußen bietet.
Der einzige Nachteil von LeechBlock ist, dass es nur für Firefox verfügbar ist. Wenn Sie also wie ich sind und mehrere Browser installiert haben, müssen Sie noch eine gehörige Portion Willenskraft üben.