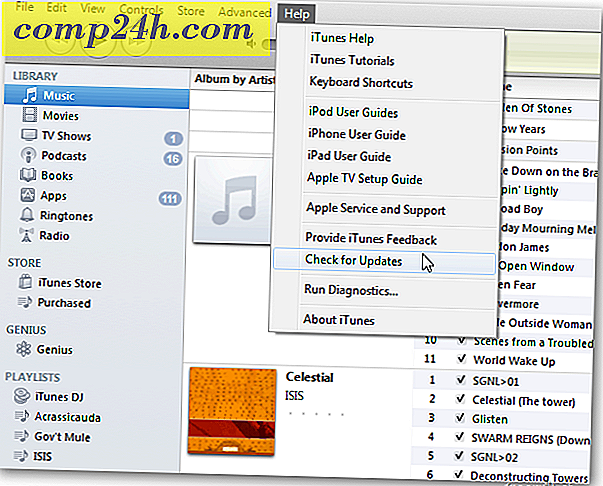Beginnen Sie mit Bash im Windows 10 Anniversary Update
Entwickler und IT-Profis können sich auf spannende Verbesserungen in der ersten großen Überarbeitung von Windows 10 in diesem Sommer freuen. Ein solches Feature ist die Bash Unix Shell, die einen breiten Zugriff auf eine umfangreiche Sammlung von Befehlszeilenwerkzeugen und Anwendungen bietet. Das integrierte Windows-Subsystem für Linux in Windows 10 eröffnet eine völlig neue Welt für Windows-Power-User, die bisher von fehlender Unterstützung abgeschreckt wurden. Hier sehen Sie, wie Sie installieren und starten.
Aktivieren Sie das Windows-Subsystem für Linux in Windows 10
Bevor Benutzer Bash in Windows 10 verwenden können, gibt es bestimmte Anforderungen.
- Windows 10 Anniversary Update - ältere Builds von Windows 10 wie das November Update, 1511 oder 10586 und die Veröffentlichung im Juli, 10240 werden nicht unterstützt.
- Das Windows-Subsystem für Linux funktioniert nur unter 64-Bit-Versionen von Windows 10. Dies liegt daran, dass Bash unter Windows 10 Hyper-V verwendet, das in 32-Bit-Versionen nicht unterstützt wird.
- Zum Herunterladen und Herunterladen der Bash-Befehlszeilentools ist ein Internetzugang erforderlich.
- Die Größe des Downloads beträgt ca. 200 MB.
Gehen Sie zu Einstellungen> Update & Sicherheit> Aktivierung und wählen Sie Entwicklermodus, dann klicken Sie auf Ja.

Drücken Sie die Windows-Taste + R, geben Sie dann : optionalfeatures.exe ein und drücken Sie die Eingabetaste auf Ihrer Tastatur. Scrollen Sie nach unten, markieren Sie das Windows-Subsystem für Linux und klicken Sie dann auf OK. Um die Installation abzuschließen, ist ein Neustart erforderlich.

Installieren von Bash-Tools
Drücken Sie die Windows-Taste + X auf Ihrer Tastatur, um das Hauptbenutzermenü aufzurufen, und wählen Sie Eingabeaufforderung . Geben Sie an der Eingabeaufforderung Folgendes ein: bash, und drücken Sie die Eingabetaste. Geben Sie den Buchstaben y ein und drücken Sie die Eingabetaste erneut, um mit der Installation zu beginnen.

Starten Sie Bash in Windows 10
Es gibt mehrere Möglichkeiten, Bash in Windows 10 zu starten. Sie können die integrierte Eingabeaufforderung, die PowerShell- oder die Bourn-Shell selbst verwenden. Schauen wir uns alle drei an.
Klicken Sie auf Start, Alle Apps, unter dem Buchstaben B klicken Sie auf Bash auf Ubuntu für Windows.

Drücken Sie die Windows-Taste + X, und klicken Sie dann auf Eingabeaufforderung. Geben Sie an der Eingabeaufforderung Folgendes ein: bash, und drücken Sie die Eingabetaste. Wenn Sie auf das lokale Dateisystem zugreifen möchten, drücken Sie die Windows-Taste + X, Eingabeaufforderung (Admin) und geben Sie an der Eingabeaufforderung bash ein.

Ich stelle fest, Bash funktioniert am besten unter Windows PowerShell oder Bash selbst, einige der Befehle funktionieren einfach nicht in der Eingabeaufforderung oder erfordern mehrere Versuche.

Linux-Befehle in Windows 10 ausprobieren
Um Datum und Uhrzeit auf dem Bildschirm anzuzeigen, geben Sie Folgendes ein: date an der Eingabeaufforderung und drücken Sie die Eingabetaste.

Geben Sie Folgendes ein, um den aktuell angemeldeten Benutzer zu ermitteln : whoami und drücken Sie die Eingabetaste.

Wenn Sie Ihren aktuellen Kalender sehen möchten, geben Sie Folgendes ein : cal und drücken Sie die Eingabetaste.

Um alle Dateien im aktuellen Verzeichnis aufzulisten, geben Sie an der Eingabeaufforderung ls ein und drücken Sie die Eingabetaste. Der aktuelle Inhalt Ihres persönlichen Ordners wird angezeigt. Um den Bildschirm zu löschen, drücken Sie die Strg-Taste + L.

Natürlich gibt es Tausende anderer Befehle, die Sie verwenden können, aber diese Anleitung sollte Ihnen den Einstieg erleichtern.
Wenn Sie schon immer Ihre Fähigkeiten in der schnell wachsenden Open-Source-Wirtschaft erweitern wollten, eröffnen sich neue Möglichkeiten. Sie müssen nicht mehr nur eine virtuelle Maschine einrichten, um bestimmte Aufgaben und Konfigurationen mit Linux auszuführen. Und Sie können jetzt alles innerhalb von Windows machen.