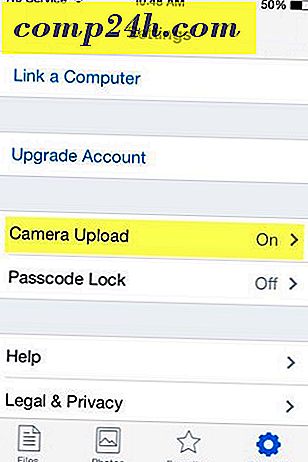Google Chrome Tastatur- und Mausverknüpfungen
Chrome ist zwar ein schnellerer Browser, aber was bringt diese Geschwindigkeit, wenn Sie als Nutzer nicht mithalten können? Lernen Sie diese Google Chrome Maus- und Tastaturkürzel, dann können Sie die Geschwindigkeit des Browsers mit Ihren eigenen beiden Händen übernehmen.
Navigations- und Browser-Verknüpfungen
| Strg + N | Öffnet ein neues Fenster . |
| Strg + T | Öffnet einen neuen Tab . |
| Strg + Umschalt + N | Öffnet ein neues Fenster im Inkognito-Modus . |
| Strg + O | Zeigen Sie eine Datei von Ihrem Computer in Google Chrome an. |
| Drücken Sie die Strg-Taste und klicken Sie auf einen Link. Oder klicken Sie mit der mittleren Maustaste (oder Mausrad) auf einen Link. | Öffnet den Link in einem neuen Tab im Hintergrund. |
| Drücken Sie Strg + Umschalt und klicken Sie auf einen Link. Oder drücken Sie die Umschalttaste und klicken Sie mit der mittleren Maustaste (oder dem Mausrad) auf einen Link. | Öffnet den Link in einem neu geöffneten Tab . |
| Drücken Sie die Umschalttaste und klicken Sie auf einen Link. | Öffnet den Link in einem neuen Fenster . |
| Strg + Umschalt + T | Öffnet den letzten Tab, den Sie geschlossen haben. Google Chrome merkt sich die letzten 10 Tabs, die Sie geschlossen haben. |
| Ziehen Sie einen Link auf eine Registerkarte. | Öffnet den Link auf der Registerkarte. |
| Ziehen Sie eine Verknüpfung auf einen leeren Bereich auf der Registerkarte. | Öffnet den Link in einem neuen Tab. |
| Ziehen Sie eine Registerkarte aus der Registerkarte heraus. | Öffnet die Registerkarte in einem neuen Fenster. |
| Ziehen Sie eine Registerkarte aus der Registerkarte und in ein vorhandenes Fenster. | Öffnet die Registerkarte im vorhandenen Fenster. |
| Drücken Sie Esc, während Sie eine Registerkarte ziehen. | Bringt die Registerkarte an ihre ursprüngliche Position zurück. |
| Strg + 1 bis Strg + 8 | Schaltet auf die Registerkarte an der angegebenen Positionsnummer auf der Registerkarte um. |
| Strg + 9 | Wechselt zum letzten Tab. |
| Strg + Tab oder Strg + PgDown | Wechselt zum nächsten Tab. |
| Strg + Umschalt + Tab oder Strg + Bild auf | Wechselt zum vorherigen Tab. |
| Alt + F4 | Schließt das aktuelle Fenster. |
| Strg + W oder Strg + F4 | Schließt die aktuelle Registerkarte oder das Popup-Fenster. |
| Klicken Sie mit der mittleren Maustaste (oder Mausrad) auf eine Registerkarte. | Schließt die Registerkarte, auf die Sie geklickt haben. |
| Klicken Sie mit der rechten Maustaste oder klicken Sie auf den Zurück- oder Vorwärtspfeil in der Symbolleiste des Browsers und halten Sie ihn gedrückt. | Zeigt Ihren Browserverlauf auf der Registerkarte an. |
| Drücken Sie die Rücktaste oder Alt und den linken Pfeil zusammen. | Geht zur vorherigen Seite in Ihrem Browserverlauf für den Tab. |
| Drücken Sie Umschalt + Rücktaste oder Alt und den Rechtspfeil zusammen. | Geht zur nächsten Seite Ihres Browserverlaufs für den Tab. |
| Drücken Sie die Strg- Taste und klicken Sie entweder auf den Zurück-Pfeil, den Vorwärts-Pfeil oder die Go-Schaltfläche in der Symbolleiste. Oder klicken Sie mit der mittleren Maustaste (oder Mausrad) auf eine der Schaltflächen. | Öffnet das Schaltflächenziel in einem neuen Tab im Hintergrund. |
| Doppelklicken Sie auf den leeren Bereich auf der Registerkarte. | Maximiert oder minimiert das Fenster. |
| Alt + Startseite | Öffnet Ihre Startseite in Ihrem aktuellen Fenster. |
Google Chrome-Funktionsverknüpfungen
| Alt + F | Öffnet das Menü Extras, in dem Sie Einstellungen in Google Chrome anpassen und steuern können. |
| Strg + Umschalt + B | Schaltet die Lesezeichenleiste ein und aus. |
| Strg + H | Öffnet die Seite Verlauf. |
| Strg + J | Öffnet die Seite Downloads. |
| Umschalt + Esc | Öffnet den Task-Manager. |
| Umschalt + Alt + T | Setzt den Fokus auf das erste Werkzeug in der Symbolleiste des Browsers. Sie können dann die folgenden Tastenkombinationen verwenden, um sich in der Symbolleiste zu bewegen:
|
| Strg + Umschalt + J | Öffnet die Entwicklerwerkzeuge. |
| Strg + Umschalt + Entf | Öffnet den Dialog Browserdaten löschen. |
| F1 | Öffnet das Hilfe-Center in einem neuen Tab (unser Favorit). |
Adressleiste Verknüpfungen
Verwenden Sie die folgenden Verknüpfungen in der Adressleiste:
| Geben Sie einen Suchbegriff ein und drücken Sie die Eingabetaste . | Führt eine Suche mit Ihrer Standardsuchmaschine durch. |
| Geben Sie ein Suchmaschinensuchwort ein, drücken Sie die Leertaste, geben Sie einen Suchbegriff ein und drücken Sie die Eingabetaste . | Führt eine Suche unter Verwendung der Suchmaschine durch, die mit dem Schlüsselwort verknüpft ist. |
| Geben Sie eine Suchmaschinen-URL ein, drücken Sie die Tabulatortaste, wenn Sie dazu aufgefordert werden, geben Sie einen Suchbegriff ein und drücken Sie die Eingabetaste . | Führt eine Suche mithilfe der Suchmaschine durch, die der URL zugeordnet ist. |
| Strg + Eingabetaste | Fügt www. und .com zu Ihrer Eingabe in der Adressleiste und öffnen Sie die resultierende URL. |
| Geben Sie eine URL ein und drücken Sie dann Alt + Eingabe . | Öffnet die URL in einem neuen Tab. |
| F6 oder Strg + L oder Alt + D | Markiert die URL. |
| Strg + K oder Strg + E | Platziert ein '?' in der Adressleiste. Geben Sie einen Suchbegriff nach dem Fragezeichen ein, um eine Suche mit Ihrer Standardsuchmaschine durchzuführen. |
| Drücken Sie Strg und den linken Pfeil zusammen. | Bewegt den Cursor zum vorhergehenden Schlüsselbegriff in der Adressleiste |
| Drücken Sie Strg und den Rechtspfeil zusammen. | Bewegt den Cursor zum nächsten Schlüsselbegriff in der Adressleiste |
| Strg + Rücktaste | Löscht den Schlüsselbegriff, der dem Cursor vorangestellt ist, in der Adressleiste |
| Wählen Sie einen Eintrag im Dropdown-Menü der Adressleiste mit den Tastaturpfeilen und drücken Sie dann Umschalt + Entf . | Löscht den Eintrag aus Ihrem Browserverlauf, falls möglich. |
| Klicken Sie mit der mittleren Maustaste (oder Mausrad) auf einen Eintrag im Adressleisten-Dropdown-Menü. | Öffnet den Eintrag in einem neuen Tab im Hintergrund. |
| Drücken Sie nach oben oder unten, wenn das Dropdown-Menü der Adressleiste angezeigt wird. | Wählt den ersten oder letzten Eintrag im Dropdown-Menü aus. |
Webseiten-Verknüpfungen
| Strg + P | Druckt Ihre aktuelle Seite. |
| Strg + S | Speichert Ihre aktuelle Seite. |
| F5 oder Strg + R | Lädt Ihre aktuelle Seite neu. |
| Esc | Stoppt das Laden Ihrer aktuellen Seite. |
| Strg + F | Öffnet die Suchleiste. |
| Strg + G oder F3 | Sucht die nächste Übereinstimmung für Ihre Eingabe in der Suchleiste. |
| Strg + Umschalt + G, Umschalt + F3 oder Umschalt + Eingabe | Sucht die vorherige Übereinstimmung für Ihre Eingabe in der Suchleiste. |
| Klicken Sie auf die mittlere Maustaste (oder Mausrad). | Aktiviert das automatische Scrollen. Während Sie Ihre Maus bewegen, scrollt die Seite automatisch in Richtung der Maus. |
| Strg + F5 oder Umschalt + F5 | Lädt die aktuelle Seite neu und ignoriert den zwischengespeicherten Inhalt. |
| Drücken Sie Alt und klicken Sie auf einen Link. | Lädt das Ziel des Links herunter. |
| Strg + U | Öffnet die Quelle Ihrer aktuellen Seite. |
| Ziehen Sie einen Link auf die Lesezeichenleiste | Speichert den Link als Lesezeichen. |
| Strg + D | Speichert Ihre aktuelle Webseite als Lesezeichen. |
| Strg + Umschalt + D | Speichert alle geöffneten Seiten als Lesezeichen in einem neuen Ordner. |
| F11 | Öffnet Ihre Seite im Vollbildmodus. Drücken Sie erneut F11, um den Vollbildmodus zu beenden. |
| Strg und +, oder drücken Sie Strg und scrollen Sie mit dem Mausrad nach oben. | Vergrößert alles auf der Seite. |
| Strg und -, oder drücken Sie Strg und scrollen Sie mit dem Mausrad nach unten. | Macht alles auf der Seite kleiner. |
| Strg + 0 | Gibt alles auf der Seite in normaler Größe zurück. |
| Leertaste | Scrollt die Webseite herunter. |
| Zuhause | Geht zum Anfang der Seite. |
| Ende | Geht zum Ende der Seite. |
| Drücken Sie die Umschalttaste und scrollen Sie mit dem Mausrad. | Scrollt horizontal auf der Seite. |
Textverknüpfungen
| Strg + C | Kopiert markierten Inhalt in die Zwischenablage. |
| Strg + V oder Umschalt + Einfügen | Fügt Inhalte aus der Zwischenablage ein. |
| Strg + Umschalt + V | Fügen Sie Inhalt aus der Zwischenablage ohne Formatierung ein. |
| Strg + X oder Umschalt + Entf | Löscht den markierten Inhalt und kopiert ihn in die Zwischenablage. |