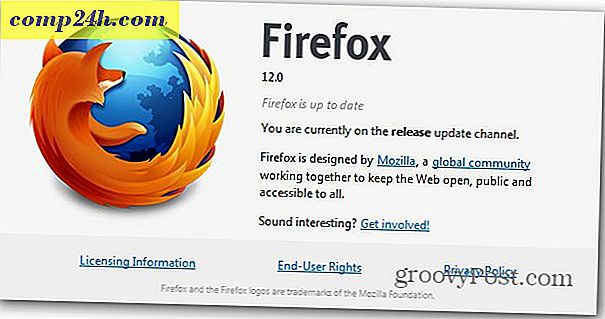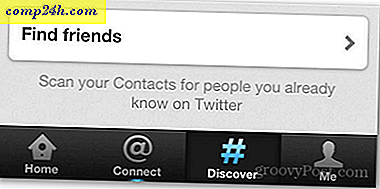Leitfaden für HDR-Fotografie mit Bridge CS5 und Photoshop CS5

Vor einer Weile schrieb BrickMonkey ein Tutorial über HDR-Fotografie, in dem die wichtigsten Schlüsselelemente und Tipps zur HDR-Aufnahme erklärt wurden. Heute zeige ich Ihnen, wie Sie eine sehr gewöhnliche 120 $ -Kamera oder ein neueres Kamerahandy verwenden und sie mit Bridge und Photoshop CS5 verschmelzen können, um ein ähnliches Ergebnis zu erzielen. Beginnen wir mit den Grundlagen. Für diejenigen von euch, die ein bisschen müde sind und keine Lust haben zu lesen, bevor ich zu Schritt für Schritt komme, hier ist ein kurzer Screencast, der das How-To behandelt.
">
Fotografie Tipps
Wie bereits erwähnt, finden Sie in BrickMonkey Artikel über HDR-Fotografie für Details und Tipps, die Sie benötigen. In seinem Artikel erwähnt er die Aufnahme von 3 Bildern mit unterschiedlichen Belichtungen. Leider kann man das bei normalen Kameras oder auf Mobiltelefonen nicht wirklich machen, also muss man Bild für Bild aufnehmen, um das Ergebnis zu erhalten. Ein HDR-Bild kombiniert 3 bis 7 Bilder zusammen, aber für unseren ersten Versuch verwenden wir nur drei.
Stellen Sie die Kamera zu Beginn so ein, dass die Belichtung manuell vom Benutzer eingestellt werden kann. Normalerweise funktioniert Auto hier ziemlich gut, da wir nur den EV (Belichtungswert) einstellen.

Suchen Sie nun nach dem Knopf, der den Belichtungswert anpasst und drücken Sie ihn, um die verschiedenen Belichtungseinstellungen anzuzeigen. Das Symbol ist eine Box mit Plus- und Minuszeichen.


Halten Sie Ihre Kamera für jede Aufnahme an der gleichen Position. Sie können die Hilfe eines Stativs verwenden oder einfach Ihre Kamera auf eine stabile Oberfläche stellen und sie mit Ihrer Hand halten, während Sie die Belichtung für jede Aufnahme anpassen (einige Kameras haben eine Funktion, die 3 oder 5 Bilder mit unterschiedlichen Belichtungen aufnimmt) jedes Bild, aber wir reden hier über Handys und billige Kameras, so müssen wir die Belichtung für jedes Foto manuell anpassen) . Verwende das Makro für Nahaufnahmen und vermassele den Weißabgleich, wenn dein aktueller Aufnahmemodus dies zulässt. Halten Sie den ISO-Wert niedrig, um Rauschen zu vermeiden, und vermeiden Sie die Bildschärfe, da einige Kameras bei dieser Einstellung nicht richtig fokussieren können.

Nehmen Sie die drei Bilder mit drei verschiedenen Belichtungen auf. Verwenden Sie +2, 0 und -2 als EV-Einstellung für die Bilder. Nach dem Fotografieren sollten sie, wenn sie Seite an Seite zum Vergleich verwendet werden, in etwa so aussehen:

Du bist fertig mit dem Schießen! Lass uns das USB Kabel bekommen und lade die Bilder hoch! Alles, was noch zu tun ist, ist, die Dinge mit Photoshop zu verschmelzen.
Hinweis : Selbst wenn Sie mit der Ausrichtung auf einem oder mehreren Bildern nicht zufrieden sind, sollten Sie sich keine Sorgen machen - PSCS5 Verfügt über eine Groovy-Funktion namens Ghosting entfernen, die Ihnen beim Zusammenfügen der Bilder behilflich ist.
Zusammenführung zu HDR Pro
Sobald Sie die drei auf Ihren PC hochgeladenen Fotos hochgeladen haben, starten Sie Bridge und navigieren Sie zu dem Speicherort, zu dem die Fotos hochgeladen wurden. Markieren Sie anschließend die drei Bilder, die Sie verwenden möchten, und wechseln Sie zu Tools> Photoshop> Zu HDR Pro zusammenführen .

Warten Sie, bis Photoshop gestartet wurde. Sie werden sehen, dass sobald es geladen wird, es beginnt, die Bilder ganz von selbst zu verschmelzen. Danach werden Sie auf ein Merge To HDR Pro- Fenster stoßen, in dem Sie verschiedene Einstellungen vornehmen können, um das Bild so zu gestalten, wie Sie es möchten.

Auf der rechten Seite befindet sich das Panel, von dem aus Sie Ihre Einstellungen vornehmen können. Beginnen Sie mit der Auswahl eines Presets. Die surrealistischen und monochromatischen Voreinstellungen sind vielleicht die Einstellungen, die den größten Eindruck machen werden. Sie können immer noch einen beliebigen Filter auswählen. Für dieses Tutorial verwende ich ein Surrealistisches Kontrast-Preset und die Funktion "Ghosting entfernen", über die ich bereits im Artikel berichtet habe.

Nachdem Sie ein Preset ausgewählt haben, sollten Sie die Regler anpassen, bis das Bild Ihren Vorstellungen entspricht. Für dieses Bild habe ich die Sättigung erhöht, das Detail verkleinert, die Schatten, Lichter und Gamma erhöht und die Belichtung verringert. Mein Endergebnis sieht gut aus und alles, was ich jetzt tun muss, ist OK drücken:

Wenn Sie auf OK drücken und einige Sekunden warten, werden Sie zu Ihrem endgültigen, in Photoshop geöffneten Bild gebracht. In Photoshop können Sie einige letzte Anpassungen und Anpassungen vornehmen und wenn Sie mit dem Ergebnis zufrieden sind, speichert Quick Strg + S das Bild . Stellen Sie sicher, dass Sie Ihr Bild als JPEG oder PNG speichern, da Ihre Freunde es sonst schwer haben, Ihr cooles Bild zu öffnen, wenn Sie es an sie senden!

Du bist bereit! Dieser Trick ist sehr hilfreich, wenn Sie 100% der Details in einem bestimmten Objekt erfassen möchten und noch hilfreicher sind, wenn Sie Ihre Freunde mit Ihren fantastischen Fotografie- (und Photoshop-) Fähigkeiten beeindrucken möchten.