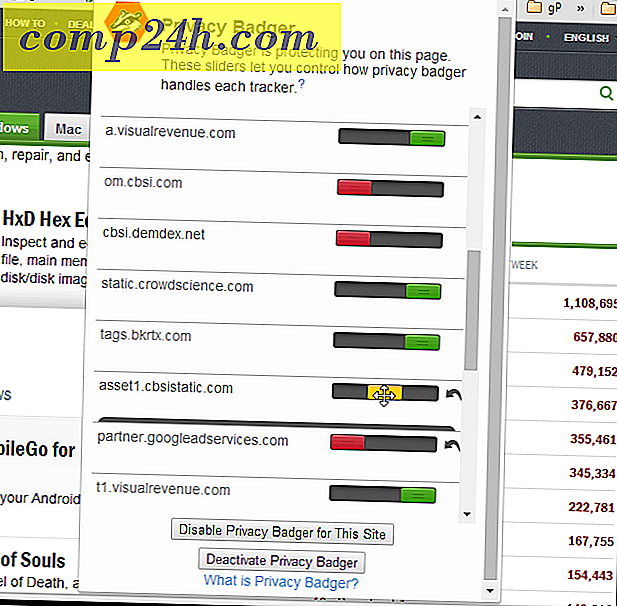Wie Hinzufügen von OneDrive zu dem Windows Send To Menu
Microsofts OneDrive ist ziemlich der Cloud-Speicher-Dienst, und mit praktisch unbegrenzten Mengen an Speicher, mit einem Office 365-Abonnement, können Sie eine Menge Daten legen. Sie können das Ziehen und Ablegen per Drag & Drop immer zum Hochladen von Inhalten durchführen, oder Sie möchten einen einfacheren Weg.
Hier hilft das Hinzufügen von OneDrive zum Kontextmenü in Windows. Beachten Sie, dass dies mit Windows 7 und höher funktioniert und Sie die OneDrive-Desktop-App installiert haben müssen. In Windows 8.1 und Windows 10 ist OneDrive standardmäßig installiert, Sie können also ohne Herunterladen etwas herunterladen.
Fügen Sie OneDrive zum Senden an das Menü hinzu
Öffnen Sie das Dialogfeld " Ausführen" und geben Sie Folgendes ein : shell: sendto und drücken Sie die Eingabetaste. Unter Windows 8 verwenden Sie die Tastenkombination Windows-Taste + R, um das Dialogfeld aufzurufen.
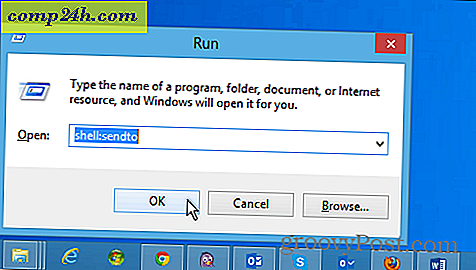
Das öffnet den SendTo-Ordner, und von hier aus müssen Sie nur das OneDrive-Symbol in den Ordner ziehen.

Das ist alles dazu. Wenn Sie nun mit der rechten Maustaste auf eine Datei klicken, haben Sie die Möglichkeit, OneDrive zu senden.

Dadurch werden Ihre Dateien an den Stamm Ihres OneDrive gesendet. Vielleicht möchten Sie jedoch bestimmte Dateien an bestimmte Ordner in Ihrem OneDrive senden, und Sie können. Erstellen Sie einfach Verknüpfungen Ihrer häufig verwendeten Orte im SendTo-Ordner.
In der folgenden Abbildung erstelle ich beispielsweise eine Verknüpfung zu meinem Musikordner auf OneDrive. Denken Sie daran, dass Sie den Ordner nicht verschieben möchten, erstellen Sie einfach eine Verknüpfung.

Der einfachste Weg dazu besteht darin, mit der rechten Maustaste auf den Ordner zu klicken und ihn auf SendTo zu ziehen. Wenn Sie die Maustaste loslassen, wählen Sie hier Verknüpfungen erstellen .
Im Screenshot unten habe ich beispielsweise Verknüpfungen zu den Musik- und Office-Dokumentenordnern in OneDrive hinzugefügt.

Sie möchten vielleicht nicht weggetragen werden, da Ihre Send-To-Liste außer Kontrolle geraten könnte. Sie können auch Dinge aufräumen, indem Sie die Verknüpfungen umbenennen und die Ordnersymbole anpassen.
Im folgenden Beispiel habe ich einige Tastenkombinationen umbenannt und die Ordner zu den Standardicons in Windows geändert.

Wenn Sie andere Cloudspeicherdienste verwenden, können Sie diese auch dem Menü Senden an hinzufügen. Für weitere Details können Sie einen der verlinkten Artikel unten ansehen.
- Fügen Sie Google Drive zum Senden an das Menü hinzu
- Fügen Sie Dropbox zum Senden an Menü hinzu