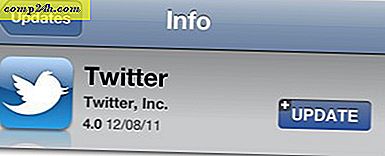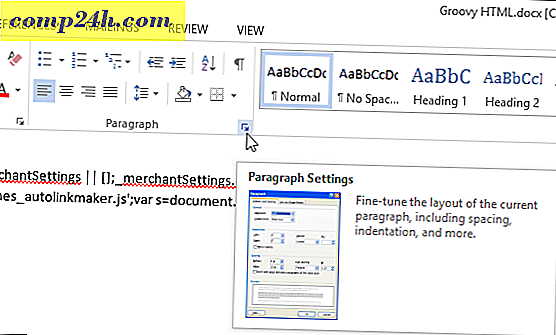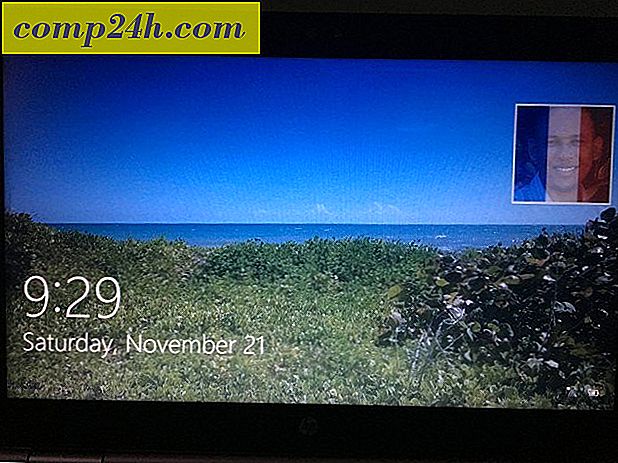So fügen Sie Quellen zu Pulse News für iOS und Android hinzu
 Pulse von Alphonso Labs geht ernsthaft auf etwas ein. Als jemand, der vor Jahren auf RSS-Leser verzichtet hat ( meine ungelesene Anzahl in Google Reader war zu überwältigend und deprimierend ), hat Pulse mich bereit, wieder in RSS-Feeds zu kommen. Wenn es darum geht zu kommunizieren, wie Pulse den humdrum RSS-Reader neu erfindet, spricht ein Bild tausende Worte. Diese einfache, aber visuell ansprechende App für Android- und iOS-Anzeigen wird in einer übersichtlichen, scrollbaren Oberfläche bereitgestellt, mit der Sie Posts auf überraschend intuitive und unterhaltsame Weise durchsuchen können. Werfen Sie einen Blick auf den Screenshot, um selbst zu sehen:
Pulse von Alphonso Labs geht ernsthaft auf etwas ein. Als jemand, der vor Jahren auf RSS-Leser verzichtet hat ( meine ungelesene Anzahl in Google Reader war zu überwältigend und deprimierend ), hat Pulse mich bereit, wieder in RSS-Feeds zu kommen. Wenn es darum geht zu kommunizieren, wie Pulse den humdrum RSS-Reader neu erfindet, spricht ein Bild tausende Worte. Diese einfache, aber visuell ansprechende App für Android- und iOS-Anzeigen wird in einer übersichtlichen, scrollbaren Oberfläche bereitgestellt, mit der Sie Posts auf überraschend intuitive und unterhaltsame Weise durchsuchen können. Werfen Sie einen Blick auf den Screenshot, um selbst zu sehen:

Und es ist noch besser auf dem iPad.
Die zwei größten Dinge, die Pulse in der Vergangenheit zurückhielten, waren (1) die Tatsache, dass es nicht kostenlos war und (2) die unbefriedigende Liste von Standardquellen. Dank einer riesigen Kapitalspritze ist das erste Problem ausgeräumt - Pulse ist jetzt kostenlos, obwohl in der Zukunft Anzeigen erwartet werden. Der zweite Nachteil kann leicht behoben werden, indem Pulse Quellen hinzugefügt werden. Hier ist wie:
Schritt eins
Impuls starten . Im Hauptquellenbildschirm sehen Sie ein Zahnradsymbol in der oberen linken Ecke. Tippen Sie auf das Zahnradsymbol .

Schritt zwei
Tippen Sie in der oberen rechten Ecke auf das Pluszeichen . Während Sie sich im Bildschirm Quellen verwalten befinden, können Sie Quellen löschen, indem Sie auf das Minus- Symbol tippen.

Schritt drei
Sie können empfohlene Quellen hinzufügen und durch Kategorien navigieren, indem Sie die entsprechenden Registerkarten unten berühren . Wenn Sie jedoch einen bestimmten Feed haben, können Sie ihn am besten durch Tippen auf Suchen hinzufügen.

Schritt vier
Geben Sie ein Keyword in die Suchleiste ein, um nach Feeds zu suchen. Wenn Sie zum Beispiel zu Pulse hinzufügen möchten, müssen Sie einfach "" statt unserer Feed-URL eingeben. Dies ist besonders für mobile Geräte ein großer Vorteil, da das Kopieren und Einfügen langer URLs immer noch etwas mühsam ist.

Fügen Sie Quellen hinzu, indem Sie das + Zeichen rechts daneben berühren . Achten Sie jedoch darauf, dass Sie nicht versehentlich den Kommentar-Feed oder etwas anderes als den Haupt-Feed hinzufügen. Normalerweise können Sie anhand der URL, die sich in einem grauen Text unterhalb des Feednamens befindet, feststellen, welches das ist.
Schritt fünf
Sie können Feeds auch von Ihrem Google Reader-Konto importieren. Tippen Sie unten auf den Tab " Reader" und geben Sie Ihre Google-Anmeldedaten ein.

Sobald Sie sich angemeldet haben, werden alle Ihre Feeds aufgelistet. Tippen Sie auf das Pluszeichen, um sie Pulse hinzuzufügen.

Sie können auch die Bump- Schnittstelle verwenden, um Quellen mit einem iPhone-Benutzer in der Nähe auszutauschen, was etwas bequemer ist, als nur nach dem Namen ihrer Lieblings-Feeds zu fragen und sie dann selbst zu schlagen.

Wenn Sie nun zum Hauptbildschirm zurückkehren, sehen Sie Ihre neuen Quellen am Ende der Liste. Blättern Sie nach links und rechts, um durch die Beiträge zu blättern.

Und das ist alles. Ich persönlich freue mich, dank Pulse wieder in RSS-Feeds zu kommen. Und solange diese ausstehenden Anzeigen auf eine unangenehme Art und Weise integriert werden, können wir RSS-Feeds, insbesondere für Tablets und Smartphones, wieder in Mode bringen.