So fügen Sie ein Tattoo zu einem Bild mit Adobe Photoshop
In früheren Photoshop-Tutorials habe ich die Verwendung der grundlegenden Photoshop-Werkzeuge und -Optionen demonstriert. Heute werde ich eine fortgeschrittenere Technik demonstrieren, um einem Körper einen Tätowierungseffekt hinzuzufügen. Ich ermutige Sie zu folgen, da es keinen besseren Weg gibt, etwas zu lernen, als es tatsächlich zu tun!
Da es sich um ein fortgeschrittenes Photoshop-Tutorial handelt, habe ich beschlossen, die Dinge mit einem Video-Screencast zu starten, gefolgt von der typischen -Schritt-für-Schritt-Anleitung mit Screenshots. Lass uns anfangen!
">
Bevor Sie mit Photoshop beginnen, benötigen Sie ein Bild für das Tattoo und ein Foto, dem Sie das Tattoo hinzufügen möchten.
Entfernen Sie nun vorsichtig den Hintergrund aus dem Tattoo-Bild. Fühlen Sie sich frei, das magische Radiergummi-Werkzeug, das magische Stab-Werkzeug, das rechteckige Festzelt, das polygonale Lasso zu benutzen. Jeder von ihnen kann den Job machen.
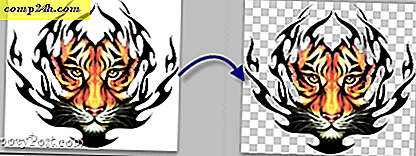
Wenn der Hintergrund entfernt wurde, füge das Tattoo-Bild hinzu und halte die Strg-Taste gedrückt und klicke auf das Ebenenminiaturbild, um alle Ebeneninhalte auszuwählen.

Klicken Sie mit der rechten Maustaste auf das Bild und wählen Sie Freie Transformation . Bewegen Sie dann bei gedrückter Alt- und Umschalttaste einen der Eckankerpunkte und ziehen Sie ihn hinein oder heraus, um das Bild entsprechend anzupassen.

Jetzt können Sie mit der rechten Maustaste erneut klicken und Warp auswählen, um das Bild entlang der Körperkurven leicht zu kurveln. Verwenden Sie die Ankerpunkte erneut, um einen Effekt zu erzeugen, als ob das Tattoo tatsächlich real wäre.

Drücken Sie Enter, wenn Sie fertig sind. Das Tattoo sollte an den Rändern des Körpers leicht gekrümmt aussehen, aber wenn es zu gekrümmt aussieht, zögere nicht, Strg + Z zu drücken und alles nochmal auszuprobieren.

Wenn das Tattoo an der richtigen Stelle platziert ist, wechseln Sie zum Ebenenbedienfeld und wählen Sie den Füllmodus Multiplizieren, um sicherzustellen, dass alles so echt wie möglich aussieht.

Da - viel besser.

Wahlweise
Wenn Sie jemanden mit einer neuen Tätowierung gesehen haben, ist die Haut in der Regel leicht rot. Das wollen wir mit diesem Effekt erreichen. Wir werden zu den Ebenen-Fülloptionen gehen und das äußere Glühen überprüfen.

Als äußere Leuchtfarbe wählen wir nun das reine Rot (R: 255 G: 0 B: 0) und stellen die äußeren Leuchteinstellungen wie folgt ein:
Struktur
- Mischmodus - Multiplizieren
- Deckkraft - Irgendwo von 15% bis 30%
- Lärm - Irgendwo von 15% bis 20%
Elemente
- Technik - weicher
- Verbreitung - 9%
- Größe - 6%

Das Endergebnis sollte ungefähr so aussehen.

Mit deinen neuen tollen Photoshop "tattooing" Fähigkeiten gibst du dir und deinen Freunden Tattoos - keine surrenden Nadeln oder Schmerzen nötig!




