So fügen Sie Ihren Google Kalender zu Outlook 2007 hinzu

Mit der Unterstützung von Outlook 2007 für die Kalenderansicht nebeneinander war das Hinzufügen meines Google Kalenders zu meinem Outlook 2007-Client bei der Arbeit eine einfache und effektive Möglichkeit, persönliche Termine zu vermeiden. Der Prozess funktioniert, indem Sie Outlook so konfigurieren, dass eine Verbindung zur privaten ICAL-Adresse von Google Calendars hergestellt wird.
Update 12/4/2010 - Aktualisierte den Artikel hier für Outlook 2010.
Bevor Sie Ihren Kalender hinzufügen, sollten Sie zwei Dinge kennen, um Outlook mit einem Internetkalender (ICAL) zu verbinden:
- ICAL erlaubt nur Lesezugriff auf Ihren Google-Kalender in Outlook. Sie können keine Änderungen vornehmen.
- Es gibt keine Authentifizierung für die private ICAL-Adresse, also stellen Sie sicher, dass Sie sie niemandem mitteilen, es sei denn, Sie möchten, dass alle Ihre Google Kalender-Termine / -Events angezeigt werden.
Okay, genug Smalltalk. Wie machen wir es?
So fügen Sie Google und andere Internet-Kalender zu Microsoft Outlook 2007 hinzu.
Schritt 1
Das Finden der ICAL-Adresse kann ein wenig schwierig sein. Öffne zuerst deinen Google Kalender und klicke auf Einstellungen . Dann, sobald die Seite geladen wird Klicken Sie auf Kalender.

Schritt 2
Klicken Sie auf den Kalender, den Sie in Outlook anzeigen möchten. Unten habe ich meinen groovyDexter Kalender ausgewählt.

Schritt 3
Scrollen Sie die Seite nach unten und finden Sie den privaten Adressbereich . Klicken Sie mit der rechten Maustaste auf die ICAL- Schaltfläche, und klicken Sie auf Adressen kopieren ( oder kopieren Sie den Verknüpfungsort, wenn Sie Firefox verwenden ), um die geheime Adresse zu erhalten. Kopieren Sie die URL- Adresse, die Sie von der ICAL-Schaltfläche erhalten, mit der rechten Maustaste auf Kopieren

Bevor Sie fortfahren, haben Sie die ICAL-Adresse von der PRIVATEN Adresse und nicht von der Kalenderadresse kopiert? Diese Wahl ist wichtig. Überprüfen Sie jetzt.
Schritt 4
Öffnen Sie Outlook, klicken Sie auf Extras> Kontoeinstellungen

Schritt 5
Klicken Sie im Popupmenü der Kontoeinstellungen auf Internet-Kalender . Klicken Sie anschließend auf Neu, fügen Sie die ICAL-Adresse in das weiße Feld ein und klicken Sie auf Hinzufügen .

Schritt 6
Weisen Sie Ihrem Kalenderordner einen Namen und eine optionale Beschreibung zu. Aktivieren Sie das Kontrollkästchen unter Aktualisierungslimit
Hinweis: Update Limit verhindert, dass Ihr Outlook den Kalenderserver unnötigerweise spammt

Schritt 7
Öffnen Sie Ihren Outlook-Kalender und suchen Sie in der linken Seitenleiste nach dem neu erstellten Google-Kalender. Aktivieren Sie das Kontrollkästchen, um es neben Ihrem vorhandenen Kalender anzuzeigen.

Viola! Jetzt können Sie sowohl Ihren Outlook-Kalender als auch Ihren Google Kalender gleichzeitig sehen. Bitte denken Sie daran, dass dieser Prozess Ihren Google Kalender als "schreibgeschützt" belässt, so dass Sie nicht in Outlook damit umgehen können. Wenn Sie feststellen, dass es nicht häufig genug aktualisiert wird, drücken Sie einfach die Taste F9, um ein Update / Ziehen von Ihrem Google Kalender zu erzwingen.
Das Ergebnis sollte ungefähr wie mein Kalender unten aussehen:

Fragen, Kommentare? Schreibe unten einen Kommentar oder besuche unser kostenloses Community Forum!


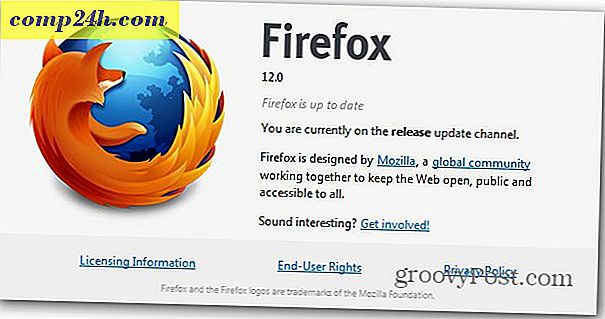

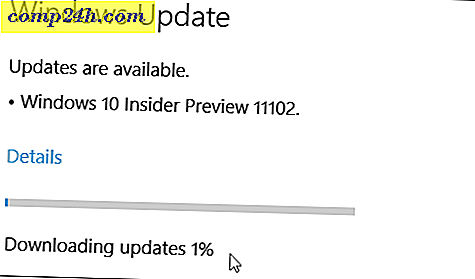

![Microsoft Office 2010 Beta-Download [groovigDownload]](http://comp24h.com/img/news/117/visit-world-cup-2014-stadiums-with-google-street-view-3.png)