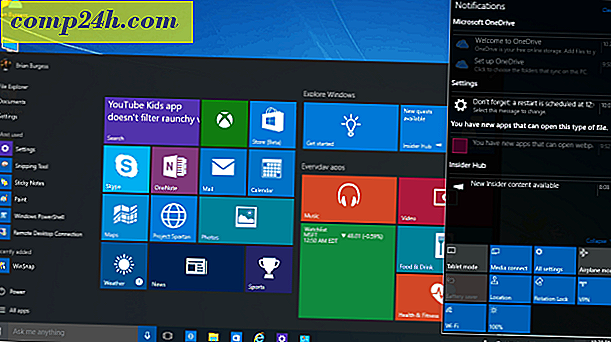So automatisieren Sie Aufgaben auf einem Windows- oder MAC-PC mithilfe von Aktion (en)
 Hey da groovyReaders! Haben Sie Ihren Computer für Dinge wie das Drehen oder Umbenennen von Fotos und das Verschieben und Komprimieren von Dateien auf Ihre externe Festplatte verwendet? Weißt du, es sind diese grundlegenden Handlungen, die wir oft tun, von denen wir wünschen, dass wir sie automatisieren oder jemand anderes für uns tun könnte! Zum Glück gibt es! Heute werde ich schnell eine kostenlose java-basierte Anwendung mit dem Namen Action (s) durchgehen, die die meisten dieser lästigen Prozesse für Sie sowohl unter MAC OS als auch unter Windows 7 und älter leicht automatisieren kann. Lass uns anfangen!
Hey da groovyReaders! Haben Sie Ihren Computer für Dinge wie das Drehen oder Umbenennen von Fotos und das Verschieben und Komprimieren von Dateien auf Ihre externe Festplatte verwendet? Weißt du, es sind diese grundlegenden Handlungen, die wir oft tun, von denen wir wünschen, dass wir sie automatisieren oder jemand anderes für uns tun könnte! Zum Glück gibt es! Heute werde ich schnell eine kostenlose java-basierte Anwendung mit dem Namen Action (s) durchgehen, die die meisten dieser lästigen Prozesse für Sie sowohl unter MAC OS als auch unter Windows 7 und älter leicht automatisieren kann. Lass uns anfangen!
Video Screencast
">
Schritt 1 - Herunterladen von Aktion (en)
Zuerst müssen Sie Action (s) herunterladen. (Hinweis: Sie müssen Java installiert haben, damit dies funktioniert). Fangen Sie an, indem Sie zu app.jbres.com gehen . Von dort können Sie neben dem Download auch nützliche Informationen über das Programm lesen. Um mit dem Herunterladen zu beginnen, drücken Sie einfach die rote Taste auf der rechten Seite des Bildschirms und befolgen Sie alle Schritte, um die Installation abzuschließen.

Schnell den Download-Prozess durchlaufen ...

... den Nutzungsbedingungen zustimmen ...

..do vertraue dem Anwendungsverleger, wenn du gefragt wirst ...

..und dann sollte die Anwendung starten.

Schritt 2 - Erstellen Sie Ihren ersten Workflow
Sobald die Aktion (en) geladen sind, werden Sie bemerken, dass die Benutzeroberfläche ziemlich einfach ist. Auf der linken Seite haben Sie alle Aktionen, die Sie ausführen können, und auf der rechten Seite haben Sie einen Workflow, in dem Sie alle Ihre Aktionen organisieren und einen einfachen Workflow erstellen können, den die Anwendung für Sie so oft ausführen kann du magst.

Heute werden wir versuchen, einen schnellen Arbeitsablauf für das Umbenennen der Bilder zu machen, die wir gerade von unserer Digitalkamera erhalten haben. Als erstes werden wir die Aktion Nach Bildern fragen in unseren Workflow ziehen. Wir werden den Namen der Eingabeaufforderung auf dem Standardwert belassen, und wir können die Option Start von auf unsere Bedürfnisse ändern. Persönlich werde ich meinen Mini-Browser so einstellen, dass er vom Desktop aus startet.

Dann können wir die Aktion Dateien umbenennen in den Out-Workflow ziehen. Von hier aus haben wir einige zusätzliche Optionen, aber um die besten Ergebnisse zu erzielen, setzen wir die erste Dropdown-Menüoption auf sequenziell und setzen Bilder auf einen neuen Namen, indem wir die Zahlen nach dem Namen platzieren und sie durch Leerzeichen trennen. Unten links neben der Aktion im Workflow sehen Sie auch ein Beispiel dafür, wie Ihre Dateinamen aussehen würden, nachdem der vollständige Workflow abgeschlossen ist.

Schritt 3 - Ausführen von Workflows
Nachdem Sie Ihren Workflow abgeschlossen haben, können Sie ihn testen, indem Sie auf die Schaltfläche Ausführen in der oberen rechten Ecke des Bildschirms klicken.

Da unser Workflow zum Umbenennen von Bildern erstellt wurde, müssen wir auf einen Ort verweisen, an dem einige Bilder umbenannt werden können. Wählen Sie einfach alle Ihre Fotos aus und klicken Sie auf Öffnen ...

... und blitzschnell werden alle deine Fotos umbenannt.

Schritt 4 - Speichern von Workflows
Wenn Sie mit den Ergebnissen zufrieden sind, die Sie mit Ihrem Workflow erzielen konnten, können Sie Ihren Arbeitsablauf zur späteren Verwendung speichern, wenn Sie ihn erneut benötigen. Drücken Sie einfach das Disketten- Speichern- Symbol oben links im Programm ...

... und wählen Sie einen Speicherort aus, an dem Sie Ihren Arbeitsablauf speichern möchten.

Ihr Workflow wird mit der Dateierweiterung .wkfl gespeichert und kann einfach durch einen Doppelklick auf den aktuellen Workflow bei Bedarf geöffnet werden. Sie können Ihre Workflows auf einem USB-Stick kopieren, um sie auf einem anderen Computer zu verwenden. Beachten Sie jedoch, dass auf diesem Computer auch Action (s) installiert sein müssen.
Dort haben Sie es - eine schnelle und einfache Möglichkeit, einfache Aufgaben auf Ihrem Windows- oder MAC-PC zu automatisieren. Hast du einen Tipp für eine wirklich groovige Software oder Dienstleistung, ohne die du nicht leben könntest? Erzählen Sie uns davon oder senden Sie uns eine E-Mail an tips@