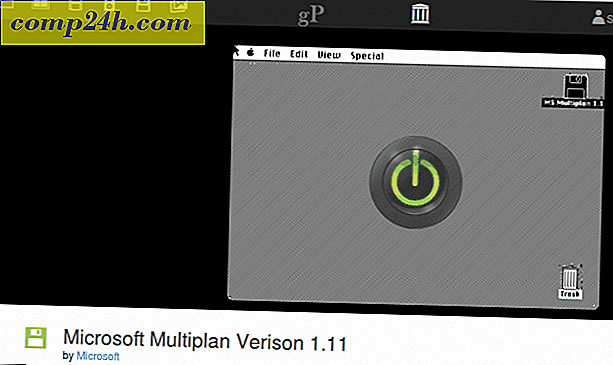So ändern Sie den Chrome-Standard-Download-Ordner
 Es kann etwas gewöhnungsbedürftig sein - wenn Sie gerade auf Chrome umgestellt haben. Eines der ersten Dinge, die ich bemerkte, war, wie es Firefox beim Herunterladen von Dateien nachahmt. Chrome speichert die Dateien automatisch an einem Standardspeicherort und bietet Ihnen dann eine schnelle Möglichkeit, über den Browser auf sie zuzugreifen, sobald sie fertig sind. Wenn Sie ändern möchten, wo Chrome automatisch Dateien speichert, finden Sie hier die Anleitung.
Es kann etwas gewöhnungsbedürftig sein - wenn Sie gerade auf Chrome umgestellt haben. Eines der ersten Dinge, die ich bemerkte, war, wie es Firefox beim Herunterladen von Dateien nachahmt. Chrome speichert die Dateien automatisch an einem Standardspeicherort und bietet Ihnen dann eine schnelle Möglichkeit, über den Browser auf sie zuzugreifen, sobald sie fertig sind. Wenn Sie ändern möchten, wo Chrome automatisch Dateien speichert, finden Sie hier die Anleitung.
Hier können Sie den standardmäßigen Chrome-Download-Ordner in Windows 7 finden:
% UserProfile% Downloads
Wenn dieser Ordner nicht funktioniert oder wenn Sie auswählen möchten, wo die einzelnen Dateien heruntergeladen werden, können wir dies in den Chrome-Einstellungen beheben.
So ändern Sie den Chrome-Standard-Download-Ordner
1. In Google Chrome Klicken Sie auf das Schraubenschlüssel- Symbol (Tools) oben rechts im Fenster. Aus dem angezeigten Menü Optionen auswählen .

2. Klicken Sie im Fenster "Google Chrome-Optionen" auf die Registerkarte " Unter der Haube" . Hier haben Sie zwei Möglichkeiten.
- Option A: Klicken Sie auf Durchsuchen, und wählen Sie einen Ordner aus, in dem alle Downloads automatisch gespeichert werden.
- Option B: Aktivieren Sie das Kontrollkästchen Nach dem Speichern der einzelnen Dateien vor dem Herunterladen fragen . Wenn Sie diese Funktion aktivieren, öffnet Chrome eine Aufforderung für jeden von Ihnen initiierten Download und fragt Sie gezielt, wo Sie diese speichern möchten.

Unabhängig von der gewählten Option zeigt Chrome weiterhin Downloads in der unteren Leiste des Browsers an. Von dieser unteren Leiste aus können Sie den Download selbst oder nur den Ordner, in den Sie ihn heruntergeladen haben, schnell öffnen.

Darüber hinaus ist der Download-Verlauf der gleiche, unabhängig davon, für welche Option Sie sich entschieden haben. Sie können Ihren heruntergeladenen Verlauf unter chrome: // downloads / anzeigen.