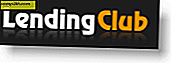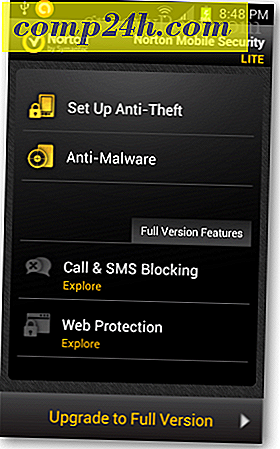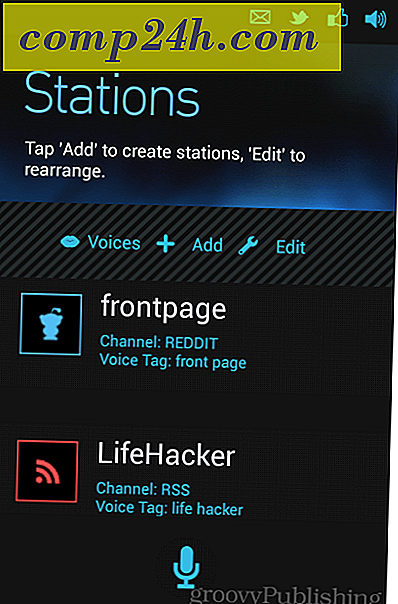So ändern Sie die Farbe in Fotos mit Photoshop CS5

In unseren vorherigen Photoshop-Tutorials haben wir Ihnen gezeigt, wie Sie Camera Raw in Bridge und Photoshop verwenden und Sie auch in die Welt der HDR-Fotografie geführt haben, und Ihnen sogar gezeigt, wie Sie eine HDR-Toningsimulation machen können. Heute zeige ich Ihnen noch ein Photoshop-Tutorial, das Ihnen zeigt, wie Sie Farben in Ihren Bildern ersetzen können. Lass uns anfangen!
So ändern Sie die Farbe in Fotos mit Photoshop CS5 {Screencast}
">
So ändern Sie die Farbe in Fotos mit Photoshop CS5 {Schritt-für-Schritt}
Öffnen Sie Photoshop und drücken Sie Strg + O, um den Dialog "Öffnen" aufzurufen. Von dort können Sie zu Ihrem Bild navigieren und es öffnen.

Die meisten Menschen würden dies normalerweise für den einfachsten Teil halten, aber tatsächlich hängt alles von dem Bild ab, das Sie verwenden. Da ich ein Auto habe, brauche ich eine perfekte, glatte Auswahl an den Rändern. NICHT für Lasso-Tools, schnelle Auswahl-Tools oder den Zauberstab gehen, da Sie am Ende mit lästigen Auswahlen zu tun haben werden. Der beste Weg, um eine perfekte Auswahl zu treffen, ist die Verwendung des Schnellmaskemodus, den Sie aktivieren können, indem Sie die Schnellmaskemodus-Taste oder die Q-Taste auf Ihrer Tastatur drücken.

Von hier an müssen Sie nur ein Pinselwerkzeug nehmen und über die Stellen im Bild malen, die Sie NICHT in Ihrer Auswahl haben möchten. Wenn Sie möchten, können Sie auch die Orte übermalen, die Sie in Ihrer Auswahl haben möchten, und dann eine einfache Auswahl inverse durchführen, um Ihre Auswahl zu invertieren. So funktioniert der Prozess:


Dies ist bei weitem der beste Weg, den ich kenne, um eine perfekte Auswahl zu treffen. Selbst wenn Sie das falsche Teil übermalen, können Sie immer anhalten und ein Radiergummi-Werkzeug verwenden, um einfach zu löschen, was Sie brauchen. Keine Notwendigkeit für unordentliche Auswahlen oder Kanten verbessern!
Methode 1 (für neuere Versionen von Photoshop)
Die einfachste Methode, die Sie verwenden können, besteht darin, eine Einstellungsebene zu erstellen, die nur für Ihre Auswahl gilt. Stellen Sie dazu sicher, dass Sie eine aktive Auswahl haben, und klicken Sie dann im Korrekturbedienfeld auf das Symbol Farbton / Sättigung .

Nach dem Drücken der Taste erscheinen die Regler für Farbton, Sättigung und Helligkeit . Sie können die Schieberegler nach Ihren Wünschen anpassen. Probieren Sie auch das Kontrollkästchen Kolorieren aus, in dem Sie den gesamten zu färbenden Bereich gemäß dem Schieberegler Farbton in einer einzigen Farbe festlegen können.

Dies ist bei weitem die am meisten empfohlene Methode für neuere Versionen von Photoshop, da Sie mit den Anpassungsebenen einfach zurückgehen und die Farbe wieder ändern können, ohne andere Änderungen zu verlieren.
Methode 2 (für ältere Versionen von Photoshop)
Wenn Sie eine ältere Version von Photoshop verwenden und eine andere Methode zum Ändern der Farbe für ein Bild benötigen, gibt es eine alternative Methode, die Sie verwenden können. Stellen Sie zunächst sicher, dass Sie eine aktive Auswahl haben und gehen Sie dann zu Bild, Anpassungen, Farbton / Sättigung ( oder drücken Sie einfach Strg + U auf Ihrer Tastatur ).

Sie erhalten die gleichen Regler und Funktionen von der Einstellungsebene. Sie können fortfahren und die Schieberegler nach Ihren Wünschen anpassen und dann zur Bestätigung OK drücken .

Methode 3 (Funktioniert für neue und alte Versionen von Photoshop)
Wenn Sie nach etwas Interessanterem suchen, dann ist diese letzte Methode für Sie. Beginnen Sie mit dem Erstellen einer neuen Ebene, indem Sie im Ebenenfenster auf das Symbol Neue Ebene klicken .

Stellen Sie jetzt bei Ihrer Auswahl sicher, dass Sie sich in einem der Auswahlwerkzeuge ( wie zum Beispiel dem Lasso-Werkzeug ) befinden und klicken Sie dann mit der rechten Maustaste und wählen Sie Ausfüllen .

Wählen Sie im Dialogfeld " Füllen " unter der Dropdown-Liste " Farbe verwenden" eine Farbe aus und drücken Sie dann auf " OK" . Wenn Sie zuvor die gewünschte Farbe als Vordergrundfarbe ausgewählt haben, füllen Sie einfach Ihre Auswahl mit Vordergrundfarbe .

Nach dem Füllen haben Sie ein lustiges Ergebnis wie folgt:

Offensichtlich sind wir noch nicht fertig. Klicken Sie auf die Ebene, auf der Sie gerade Füllung verwendet haben, und ändern Sie dann den Mischmodus aus der kleinen Dropdown-Liste oben links im Ebenenfenster.

Mein Lieblingsblending-Modus wäre der Color Burn, da er mir einen schönen surrealistischen Look verleiht, den ich gerne benutze. Sie können auch andere Füllmethoden ausprobieren und sehen, welche für Ihr Bild am besten geeignet ist.
Schritt 4 - Speichern Sie alle Ihre Arbeit
Nach allem, was Sie definitiv wollen, um Ihr fertiges Bild zu exportieren, um es mit einem Freund zu teilen. Drücken Sie Strg + Umschalt + S auf Ihrer Tastatur, um den Dialog Speichern unter zu öffnen und wählen Sie ein Bildformat, das leicht zu öffnen ist. Die gebräuchlichsten Formate sind: PNG, JPEG oder JPG.

Jetzt bist du fertig!
Hast du einen dieser Tipps für deine eigene Kreation benutzt? Posten Sie es auf Picasa, unserem Forum oder Twitpic und erschießen Sie uns einen Link in den Kommentaren! Ich würde gerne sehen, was du gemacht hast!