So ändern Sie das Symbol einer Windows 7-Bibliothek
![]() Windows 7 Eine gute Möglichkeit, mehrere Dateien und Ordner aus derselben Kategorie zu verwalten - Bibliotheken. Obwohl es in Windows 7-Bibliotheken viele Funktionen für die Dateiverwaltung gibt, fehlt eine Anpassung. Lassen Sie uns dieses Problem umgehen, indem Sie ein benutzerdefiniertes Symbol zu einer unserer Bibliotheken hinzufügen.
Windows 7 Eine gute Möglichkeit, mehrere Dateien und Ordner aus derselben Kategorie zu verwalten - Bibliotheken. Obwohl es in Windows 7-Bibliotheken viele Funktionen für die Dateiverwaltung gibt, fehlt eine Anpassung. Lassen Sie uns dieses Problem umgehen, indem Sie ein benutzerdefiniertes Symbol zu einer unserer Bibliotheken hinzufügen.
Schritt 1 (Optional) - Erstellen einer neuen Bibliothek
Obwohl dies auch für die in Windows integrierten Bibliotheken funktioniert, möchten Sie möglicherweise eine eigene Bibliothek erstellen, da die Symbole in den integrierten Bibliotheken ziemlich cool sind. ![]()
Beginnen Sie mit dem Öffnen von Bibliotheken .
![]()
Klicken Sie nun mit der rechten Maustaste und wählen Sie Neu> Bibliothek .
![]()
Benennen Sie Ihre Bibliothek wie gewünscht und drücken Sie die Eingabetaste .
![]()
Schritt 2 - Ein passendes Icon finden
Jetzt müssen Sie ein passendes Symbol für Ihre Bibliothek finden. Du kannst dich einfach wie unten unter Google selbst anmelden.
![]()
... oder du kannst kreativ werden und selbst einen machen (genau wie ich) .
![]()
Schritt 3 - Lokalisieren der .library-ms Konfigurationsdateien
Jetzt müssen wir den Explorer öffnen, um den Speicherort der .library-MS- Dateien zu finden, die Informationen über die Bibliotheken, den Bibliotheksinhalt und die Symbole enthalten.
Öffne den Explorer und navigiere zu:
C: \ Benutzer \ [Ihr Benutzername] \ AppData \ Roaming \ Microsoft \ Windows \ Libraries
wo anstelle von "[Ihr Benutzername]" Sie, na ja, Ihren Benutzernamen eingeben! : D
![]()
Schritt 4 - Öffnen der .library-ms-Datei im Editor
Öffnen Sie nun den Startmenü- Editor, und drücken Sie die Eingabetaste, um den Editor zu öffnen.
![]()
Ziehen Sie jetzt einfach die .library-ms- Datei mit einem Dateinamen, der demjenigen entspricht, den Sie zuvor Ihrer neuen Bibliothek gegeben haben, in Notepad .
![]()
Schritt 5 - Die notwendigen Änderungen vornehmen
Jetzt müssen Sie ein hinzufügen Linie zwischen wahr und .
![]()
Zwischen den> <'s müssen Sie den Speicherort der .ico-Datei hinzufügen, die wir in Schritt 2 vorbereitet haben.
![]()
Drücken Sie zum Schluss die Tastenkombination Strg + S, um die Datei zu speichern, und schließen Sie dann den Editor.
Erledigt!
Sie können Bibliotheken jetzt wieder öffnen und sehen, was Sie erreicht haben!
![]()

![America's Got Talent Recruiting auf YouTube [groovyNews]](http://comp24h.com/img/news/716/america-rsquo-s-got-talent-recruiting-youtube.png)
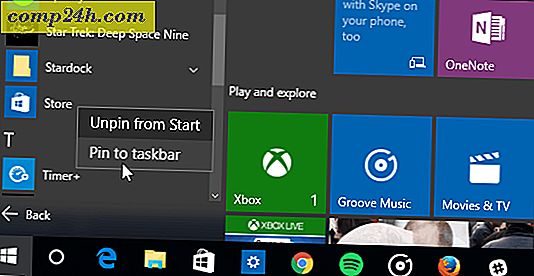

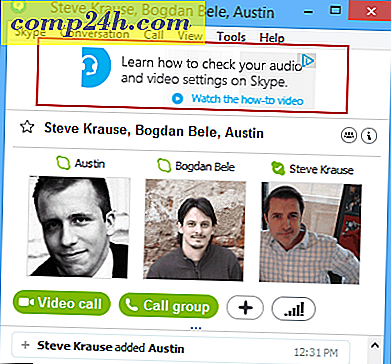
![Lassen Sie sich nicht von teuren HDMI-Kabeln belästigen [groovyTips]](http://comp24h.com/img/groovytip/443/don-rsquo-t-get-scammed-pricey-hdmi-cables.png)
