So ändern Sie den Standardordner von Windows 7 Explorer
In Windows 7 war die Benutzeroberfläche einschließlich Taskleiste, Sprunglisten usw. ein großes Upgrade. Aber was ist mit der Ordnerverknüpfung in Ihrer Taskleiste? Ich finde es hilfreich, dass ich einfach darauf klicken kann und ich bin sofort im Windows Explorer in meinen Bibliotheken-Ordnern. Aber wie jeder groovige Geek mag ich es, mein eigenes Schicksal zu wählen, also lass uns ändern, wo es mich zeigt!
So ändern Sie den Standardordner Ihres Explorers in Windows 7
Schritt 1
Klicken Sie mit der rechten Maustaste auf Ihr Explorer-Taskleistensymbol und wählen Sie Eigenschaften.
Beachten Sie, dass Sie möglicherweise mit der rechten Maustaste darauf klicken müssen und dann in der angezeigten Sprungliste mit der rechten Maustaste erneut darauf klicken müssen, um zum Kontextmenü zu gelangen, in dem Sie Eigenschaften auswählen können.
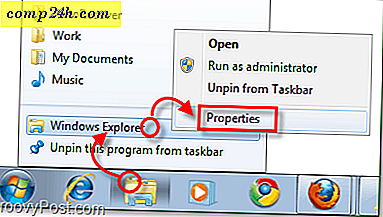
Schritt 2
Die Verknüpfungsregisterkarte sollte standardmäßig geöffnet sein, aber wenn sie nicht nur auf die Verknüpfungsregisterkarte klickt.
Der einzige Bereich von Interesse auf dieser Registerkarte ist das Feld Ziel . Standardmäßig zeigt das Ziel auf :
% windir% \ explorer.exe
Dieser Ort ist genau dort, wo wir ihn zeigen wollen, also modifiziere das überhaupt nicht. Was wir tun werden, ist ein Text nach dem Text hinzuzufügen .
Geben Sie ein einzelnes Leerzeichen nach dem% windir% explorer.exe-Teil ein, und geben Sie anschließend Ihren Ordnerpfad ein. Zum Beispiel möchte ich, dass es auf meinen Downloads-Ordner zeigt, so dass meins wird:
% windir% \ explorer.exe C: \ Benutzer \ grooveDexter \ downloads \
Oder ich hätte einfach % userprofile% \ downloads \ setzen können, da dies automatisch auf den Ordner C: \ Users \ grooveDexter \ für mich zeigt. Beachten Sie, dass ich den ersten Teil nicht geändert habe. Ich habe den Ordner direkt nach explorer.exe hinzugefügt. Dieser Vorgang klingt vielleicht etwas verwirrend, sehen Sie sich daher den folgenden Screenshot an, um ihn etwas genauer zu erklären. Vergessen Sie nicht, auf OK zu klicken, um die Änderungen zu speichern!

Erledigt!
Von nun an, wenn Sie auf die Windows Explorer-Verknüpfung in Ihrer Taskleiste klicken, öffnet sich der Ordner, den Sie in Schritt 2 angegeben haben! Groovy wie? 
Wenn Sie jemals zu den ursprünglichen Einstellungen zurückkehren möchten, gehen Sie einfach zurück und ändern Sie das Ziel, indem Sie es auf den Standardpfad von% windir% \ explorer.exe zurücksetzen.



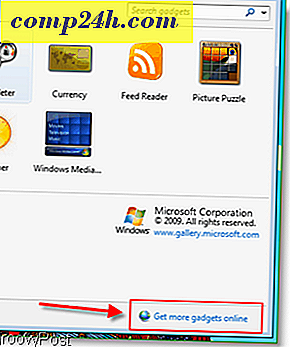
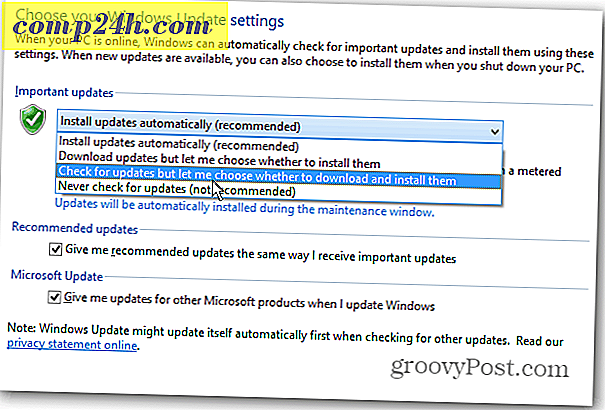

![Übertragen Sie einfach Ihr Webprotokoll an Yahoo! [groovyTips]](http://comp24h.com/img/security/708/easily-transmit-your-web-history-yahoo.png)
