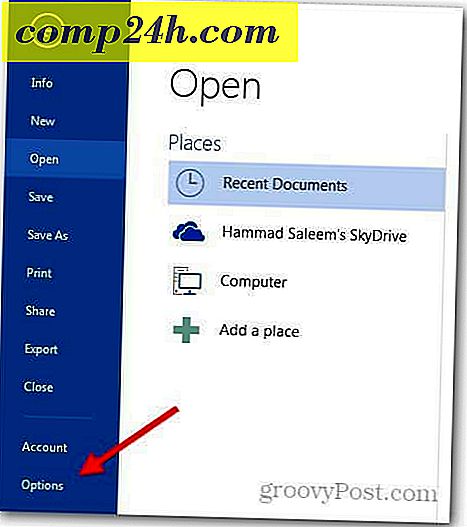So konvertieren und ändern Sie Bilder mit dem Snagit Batch Image Conversion Wizard
 TechSmiths Snagit ist jeden einzelnen Cent wert. Ich benutze es seit ungefähr zwei Jahren, und ich entdecke immer noch Wege, wie es mein Leben leichter machen kann. Ein Beispiel hierfür ist der Snagit Batch Image Conversion Wizard .
TechSmiths Snagit ist jeden einzelnen Cent wert. Ich benutze es seit ungefähr zwei Jahren, und ich entdecke immer noch Wege, wie es mein Leben leichter machen kann. Ein Beispiel hierfür ist der Snagit Batch Image Conversion Wizard .
Wenn Sie wie ich sind und SnagIt ausschließlich für seine primäre Funktion - das Erfassen und Kommentieren von Screenshots - verwendet haben, dann haben Sie noch nie den Snagit Batch Image Conversion Wizard verwendet. Ich habe es in meinem Kontextmenü im Windows Explorer bemerkt, aber ich habe es immer überstrichen. Aber für jeden, der regelmäßig mit mehreren Bilddateien arbeitet, ist der Batch-Konvertierungs-Assistent von Snagit ein Kraftpaket, das nur darauf wartet, angezapft zu werden. Mit diesem versteckten Juwel, das in Snagit für Windows enthalten ist, können Sie:
- Konvertieren Sie mehrere Dateien in ein anderes Format - .png, .bmp, .jpg, .gif, .pdf, .tif, .img, .ico, .wpg, .psd - um nur einige zu nennen.
- Ändern Sie die Größe eines Bildstapels in Prozent der maximalen Höhe oder Breite
- Fügen Sie einem Stapel Bilder Wasserzeichen hinzu
- Bilder drehen
- Fügen Sie Schatten, Rahmen, Beschriftungen, Randeffekte und praktisch alles hinzu, was Snagit sonst noch kann
- Bilder automatisch umbenennen
- Bilder kürzen
- Tweak Farbtiefe, Farbkorrektur und Farbsubstitution
- Verbessere SEO, indem du dem Namen deiner Bilder einen Sinn hinzufügst!
Im Wesentlichen kann die Batch-Bildkonvertierung von Snagit repetitive Bildbearbeitungsaufgaben ausführen, Bilder in webfreundliche Formate und Dateigrößen konvertieren und das Arbeiten mit Bilddateien viel, viel schneller und einfacher machen. Als Beispiel zeige ich Ihnen, wie Sie eine Gruppe von .JPEG-Dateien erstellen und für einen Blogpost im Stil von vorbereiten. Dies sind einige Screenshots, die ich mit meinem iPhone gemacht habe. Ich möchte sie in .PNG konvertieren, einen Schlagschatten hinzufügen, ihre Größe ändern und ihnen einen SEO-freundlichen Dateinamen geben. Die Ausführung dieser Aufgaben nacheinander in 15 verschiedenen Bilddateien dauert normalerweise ewig . Aber nicht mit Snagit Batch Image Conversion Wizard!
( Eigentlich speichert das iPhone Screenshots als .PNG standardmäßig, aber zur Demonstration verwende ich .JPG-Dateien. )
Schritt eins
Fügen Sie dem Stapelkonvertierungsassistenten Bilddateien hinzu, indem Sie sie auswählen und mit der rechten Maustaste darauf klicken . Wählen Sie Snagit> Stapelkonvertierung von Bildern .

Wie Sie hier sehen können, habe ich mehrere ziemlich unscheinbare Dateinamen im .JPG Format. All das wird sich bald ändern.
Schritt zwei
Auf dem nächsten Bildschirm haben Sie die Möglichkeit, weitere Dateien hinzuzufügen oder bereits ausgewählte Dateien zu entfernen. Wenn Sie mit dem Ergebnis zufrieden sind, klicken Sie auf Weiter .

Schritt drei
Auf diesem nächsten Bildschirm passiert die Magie. Hier können Sie Conversion-Filter hinzufügen, indem Sie auf das Drop-down-Menü Ändern klicken und aus einer Vielzahl von Conversion-Filtern auswählen. Diese Bildeffekte und Änderungen sollten Ihnen aus dem Snagit Editor bekannt sein.

Hinweis: Wenn Sie an den Bildern nichts ändern möchten, können Sie diesen Schritt überspringen und mit dem Ausgabedateiformat fortfahren.
Schritt vier
Die meisten Konvertierungsfilter haben einige erweiterte Optionen zur Auswahl. Auch hier sollten Sie wissen, was mit diesen Effekten aus dem Snagit Editor zu tun ist. Zu Illustrationszwecken zeigt der Batch-Konvertierungs-Assistent Ihre Effekte (einzeln) auf einem Snagit-Logo an.

Fügen Sie so viele Conversion-Filter hinzu, wie Sie möchten, und klicken Sie auf Weiter .
Schritt fünf
Im Fenster "Ausgabeoptionen" können Sie den Ordner auswählen, in dem die konvertierten Dateien gespeichert werden sollen und in welchem Dateiformat sie gespeichert werden sollen. Persönlich möchte ich meine konvertierten Bilder einfügen einen anderen Ordner als die Originale, nur um sie nicht zu verwechseln.

Sie können die ursprünglichen Dateinamen verwenden, wenn Sie mit ihnen zufrieden sind, aber es ist sinnvoller, einen automatischen Dateinamen einzurichten. Wählen Sie Automatischer Dateiname und klicken Sie auf Optionen .
Schritt sechs
Wenn Sie schon einmal mit Musikbibliotheken wie Windows Media Player oder iTunes gearbeitet haben, wird Ihnen dieser nächste Bildschirm geläufig sein. Beginnen Sie Ihren automatischen Dateinamen, indem Sie irgendeinen beliebigen Text eingeben. Dies wird in allen Ihren Dateinamen enthalten sein. Fügen Sie dann andere Dateinamenkomponenten hinzu, z. B. den ursprünglichen Dateinamen, das Systemdatum oder eine automatische Nummer. Hier habe ich es eingerichtet, Dateinamen mit dem Datum zu generieren, gefolgt von den Worten " Snagit Tutorial " und dann eine automatisch inkrementierende Zahl.

Klicken Sie auf OK, wenn Sie fertig sind, und klicken Sie dann auf Weiter .
Schritt sieben
Alles sieht gut aus? Groovig. Klicken Sie auf Fertig stellen .

Schritt acht
Genießen Sie Ihre Batch-konvertierten Bilder.

Wie Sie sehen können, wurden meine verschmutzten Bilddateien nun in ein webfreundliches Format und eine Dateigröße umgewandelt, mit einem logischen Dateinamen, um sie zu gruppieren, datiert und mit einem Schlagschatten und Wasserzeichen versehen. Sie sind bereit, sie in einen Blogbeitrag aufzunehmen - und es dauerte nur ein paar Sekunden, anstatt den ganzen Nachmittag.
Fazit
Dies ist nur eine Anwendung des exzellenten Snagit Batch Image Conversion Wizard. Sie können es auch verwenden, um Bilder zu drehen, Bilder in PDF zu konvertieren, Bilder in Massen zu ändern, Bilder umzubenennen, Wasserzeichen und alles andere, was Sie regelmäßig mit Bildern machen, bevor Sie sie verwenden. Und am besten ist es völlig kostenlos, wenn Sie bereits Snagit haben. Sprechen Sie über einen Bonus!
Keine Kopie von Snagit? Klicken Sie hier, um eine Kopie zu holen oder um die Probeversion zu erhalten.