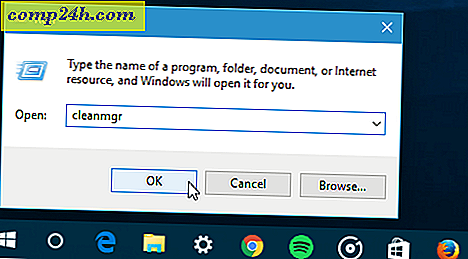So erstellen Sie eine bootfähige Windows SD-Karte oder Flash-Laufwerk
Wenn Sie mit einem Netbook oder einem Tablet-Computer arbeiten, haben Sie wahrscheinlich kein mitgeliefertes DVD-ROM-Laufwerk. Normalerweise ist das fantastisch! Es macht Ihr Gerät leichter und günstiger. Wenn Sie jedoch Windows installieren oder neu formatieren müssen, stoßen Sie ziemlich schnell auf einige Probleme. Kein DVD-Laufwerk bedeutet, dass Sie nicht einfach eine Kopie von Windows brennen und es dort hineinwerfen können. Glücklicherweise haben die meisten Netbooks einen SD-Kartensteckplatz und ALLE unterstützen USB-Sticks. Nutzen wir das zu unserem Vorteil und lassen Sie Windows laufen!
Was Sie dazu tun müssen:
- Mindestens 8 GB * Wechseldatenträger. Dieser Speicher kann eine SD-Karte oder ein USB-Flash-Laufwerk sein.
- Ein Computer, auf dem Windows bereits ausgeführt wird.
- Eine Windows 7, Vista oder XP Installationsdiskette oder. ISO- Datei entspricht.
Obwohl Sie nur 8 GB benötigen, greifen Sie einfach eine 32 GB oder 64 GB von Amazon. Ab 2017 ist es wahrscheinlich teurer, ein kleineres Laufwerk im Vergleich zu 64 GB oder größer zu kaufen. Vergessen Sie auch nicht zu überprüfen, ob das Motherboard, auf dem Sie Windows installieren, unterstützt, von einem USB / Wechseldatenträger-Laufwerk zu booten. Das ist jetzt ziemlich üblich, aber wenn Sie versuchen, Windows auf einem älteren Computer zu installieren, sollten Sie darüber nachdenken, wenn Probleme auftreten.
Hast du das alles? Weg zu gehen! Lass uns anfangen.
Schritt 1
Alles klar, also haben Sie Ihre SD-Karte oder einen USB-Stick ( einige Leute nennen eines dieser Flash-Laufwerke ). Denken Sie daran, dass, wenn Sie die SD-Karte Route gehen, sicherstellen, dass Ihr Computer einen SD-Kartenleser hat. Gute Nachrichten, sie sind billig bei Amazon, also keine große Sache, wenn Sie schnell eine bestellen müssen.
Sobald Sie sich eines davon besorgt haben, schließen Sie es an Ihren Computer an. Wenn Sie etwas Wertvolles auf Ihrem tragbaren Speicher gespeichert haben, sichern Sie alle Daten, die Sie auf Ihrem SD / USB gespeichert haben, bevor wir beginnen. In den folgenden Schritten werden wir es formatieren und vollständig löschen, während wir es in eine Windows Bootdiskette verwandeln.
* Oh, bevor ich es vergesse, eine großartige Sache über USB-Sticks, ich nehme an, ein 3-GB-Laufwerk würde funktionieren, aber soweit ich weiß, ist das eine sehr ungewöhnliche Größe. Wenn Sie mit der Installation fertig sind, können Sie das 4-GB-Laufwerk für ReadyBoost verwenden, um die Systemleistung zu verbessern.

Schritt 2
Gehen Sie zum Startmenü und geben Sie cmd in das Suchfeld ein, um die Eingabeaufforderung zu öffnen.

In diesem Tutorial werden wir viele Befehlszeilen verwenden. Um es einfach zu halten, listet ich einfach den Befehl für jeden Schritt auf. Sie müssen die Eingabetaste drücken, nachdem jeder Befehl eingegeben wurde.
Zuerst müssen wir diskpart öffnen, ein Cmd-Line-Programm, das in Windows integriert ist.
Typ: Diskpart

Schritt 3
Ein neues Fenster sollte mit der system32 \ diskpart.exe in der Titelleiste erscheinen.
Geben Sie Folgendes ein: Datenträger auflisten
Einige Datenträger sollten in einer kleinen Matrix (Tabelle) angezeigt werden. Suchen Sie nach dem Datenträger, der der Größe Ihrer SD-Karte / Ihres USB-Laufwerks entspricht. Es ist möglicherweise keine exakte Übereinstimmung, da der tatsächlich nutzbare Speicherplatz ca. 5% unter dem angegebenen Wert liegt. Für den nächsten Befehl müssen Sie die Nummer eingeben, die diesem Laufwerk entspricht.
Typ: Wählen Sie die Festplatte 2

Schritt 4
Jetzt, da die Festplatte ausgewählt ist, können wir damit beginnen, sie zu bereinigen und fertig zu machen. Diese Befehle sollten für alle gleich sein, also geben Sie sie einfach nacheinander ein.
Typ: sauber Typ: primäre Partition erstellen Typ: Partition auswählen 1 Typ: aktiv Typ: Format fs = fat32


Schritt 5
Die Formatierung dauert ein paar Minuten. Jetzt ist es also an der Zeit, einen Snack zu sich zu nehmen. ;)
Sobald dies abgeschlossen ist, weisen wir Ihrem neu formatierten Wechseldatenträger einen Laufwerksbuchstaben zu. *
Typ: Zuweisen von Buchstaben = y Typ: Beenden
* Sie müssen nicht den Buchstaben " y " verwenden, aber da dies wahrscheinlich nicht verwendet wird, verwenden wir es für dieses Tutorial, um die Dinge einfach zu halten.

Schritt 6
Wenn Sie eine Windows 7-Installations-DVD haben, legen Sie sie in Ihr DVD-Laufwerk ein. Wenn Sie stattdessen eine .ISO-Installation haben, dann mounten Sie sie mit einem virtuellen Laufwerk auf Ihrem Computer.

Sobald Ihre Festplatte eingelegt ist, klicken Sie auf das Startmenü und dann auf Computer . In einem Fenster sollten alle Ihre Festplatten und Wechseldatenträger aufgelistet werden. Suchen Sie nach Ihrem DVD-Laufwerk und notieren Sie, welcher Buchstabe ihm zugewiesen ist. Wenn Sie ein virtuelles Laufwerk verwenden, wird es möglicherweise anstelle von DVD als BD-ROM-Laufwerk bezeichnet. In meinem Fall ist dem DVD-Laufwerk der Buchstabe " e " zugewiesen, also werde ich im nächsten Schritt verwenden.


Schritt 7
Jetzt müssen wir nur noch die Dateien von der Installationsdiskette auf die SD-Karte kopieren. Im Beispiel unten ist e: \ mein DVD-Laufwerk und y: \ ist meine SD-Karte.
Geben Sie Folgendes ein: xcopy e: \ * y: \ / s / e / f
Dieser Vorgang kann eine Weile dauern, da Sie Dateien im Wert von etwas mehr als 2 GB übertragen.

Erledigt!
Nachdem die Dateien endgültig übertragen wurden, sind Sie fertig! Sie haben jetzt ein Windows-Installationsportlaufwerk.
Für den Computer, auf dem Sie Windows installieren möchten, müssen Sie lediglich den Computer neu starten und die Taste F2 drücken, während Sie hochfahren. oder was auch immer der Setup-Schlüssel ist, aber F2 ist der Standard für viele Systeme. Durch Drücken der F2-Taste sollte das System Bios geladen werden. Hier müssen Sie in den Boot Device Priority-Bereich gehen und die USB / SD-Karte auf # 1 der Prioritätsliste setzen. Sobald dies eingestellt ist, sollte Ihr Computer Ihre SD / USB wie eine Windows 7 Installations-DVD behandeln.