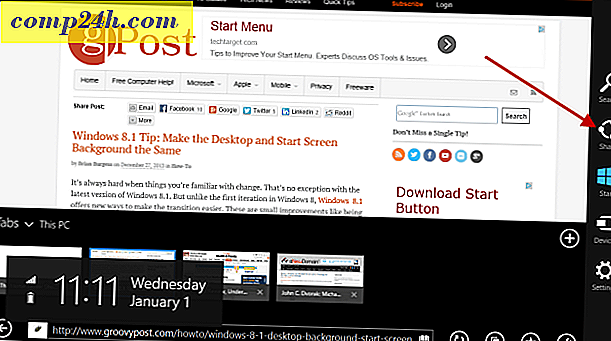So erstellen Sie eine Schaltfläche zum Löschen von Verlauf und Angaben, damit CCleaner ruhig im Hintergrund ausgeführt wird
 Haben Sie schon einmal an Ihrem Schreibtisch gesessen und hatten einen Moment, in dem Sie wünschen, dass Sie einen Knopf auf Ihrer Tastatur drücken könnten, um Ihren Browserverlauf vollständig zu löschen? Natürlich möchten Sie das unauffällig machen. CCleaner ist ein grooviges Werkzeug, das genau das tun kann, aber es kann ein wenig Setup und Know-how erfordern, um dies in die richtige Richtung zu bringen, und genau hier kommt dieser groovige Guide ins Spiel.
Haben Sie schon einmal an Ihrem Schreibtisch gesessen und hatten einen Moment, in dem Sie wünschen, dass Sie einen Knopf auf Ihrer Tastatur drücken könnten, um Ihren Browserverlauf vollständig zu löschen? Natürlich möchten Sie das unauffällig machen. CCleaner ist ein grooviges Werkzeug, das genau das tun kann, aber es kann ein wenig Setup und Know-how erfordern, um dies in die richtige Richtung zu bringen, und genau hier kommt dieser groovige Guide ins Spiel.
In diesem Handbuch gehen wir davon aus, dass Sie CCleaner bereits auf Ihrem PC installiert haben. CCleaner ist ein kostenloses System Tuning Utility von Piriform, wenn Sie es nicht haben - Sie sollten es bekommen! Wenige Programme da draußen werden Ihrem PC die gelegentliche (oder tägliche) Reinigung geben, die es wie CCleaner benötigt.
Die Papierkorbmethode
Standardmäßig sollte CCleaner eine "Run CCleaner" -Option im Kontextmenü des Papierkorb-Symbols auf Ihrem Desktop installieren und hinzufügen. Wenn Sie dies während der Installation deaktiviert haben, können Sie es in CCleaner unter folgender Adresse hinzufügen:
Optionen> Einstellungen> Option "CCleaner starten" zum Kontextmenü des Papierkorbs hinzufügen.

Wenn dies aktiviert ist, klicken Sie mit der rechten Maustaste auf den Papierkorb und wählen Sie CCleaner starten aus .

Die Tastatur- und Verknüpfungssymbol-Methode
Wenn der Papierkorb nicht Ihre Tasche ist ( manche verstecken ihn sogar vor dem Blick ), oder Sie ziehen es vor, einen bestimmten Tasten- / Tastatur-Hotkey zu verwenden, haben wir Sie mit den Anweisungen für beide unten beschrieben.
Schritt 1
Stellen Sie zuerst sicher, dass Ihre Einstellungen Ihren Vorstellungen entsprechen. Klicken Sie im Programm auf die Registerkarte "Bereinigung" und prüfen Sie, welche Elemente CCleaner löschen soll. DuChrome und Firefox werden unter Anwendungen aufgelistet. Vergessen Sie nicht, es gibt sowohl eine Windows- als auch eine Anwendungsliste zur Auswahl;

Schritt 2
Als nächstes stellen wir sicher, dass unsere Einstellungen gesichert sind. Wählen Sie Optionen> Erweitert und aktivieren Sie das Kontrollkästchen Alle Einstellungen in der INI-Datei speichern .

Schritt 3
Jetzt müssen wir eine neue Verknüpfung erstellen, damit wir unsere phantastische Anti-Panik-Schaltfläche löschen können. Es gibt ein paar verschiedene Möglichkeiten, dies zu tun, aber ich finde diese Methode am einfachsten:
Klicken Sie im Suchfeld auf Start Orb, Type CCleaner . Wählen Sie in der Programmliste mit der rechten Maustaste ccleaner und dann Senden an> Desktop (Verknüpfung erstellen).

Bam, Verknüpfung ist gemacht und es ist auf dem Desktop. Das war einfach eh?
Schritt 4
Jetzt, wo die Verknüpfung hergestellt ist, müssen wir sie ändern. Klicken Sie mit der rechten Maustaste auf die Verknüpfung und wählen Sie Eigenschaften .

Schritt 5
Das Eigenschaftenfenster sollte automatisch auf die Registerkarte Verknüpfung geladen werden. Jetzt müssen wir das Ziel anpassen. Alles, was Sie tun müssen, ist, bis zum Ende des Textes im Feld Ziel zu gehen und / AUTO hinzuzufügen. *
Zum Beispiel sagt meins jetzt:
"C: \ Programme \ CCleaner \ CCleaner64.exe" / AUTO
* Der / AUTO-Schalter lässt CCleaner leise laufen.

Schritt 6
Im Finale fügen wir eine Hotkey-Verknüpfung hinzu. Klicken Sie auf das Feld Tastenkombination und dann auf eine Tastenkombination, mit der das Programm automatisch ausgeführt werden soll. Im folgenden Beispiel habe ich Strg + Umschalt + Alt + P (P für Panik) benutzt.

Erledigt!
Jetzt haben Sie eine CCleaner Panic Cleanup-Schaltfläche auf Ihrem Desktop und auf Ihrer Tastatur! Wenn Sie nicht möchten, dass die Verknüpfung auf dem Desktop angezeigt wird, können Sie sie als versteckte Datei markieren oder stattdessen im Startmenü erstellen. Eine Sache zu beachten ist, dass, wenn Sie die UAC aktiviert haben, eine Eingabeaufforderung angezeigt wird, wann immer Sie die Taste drücken.