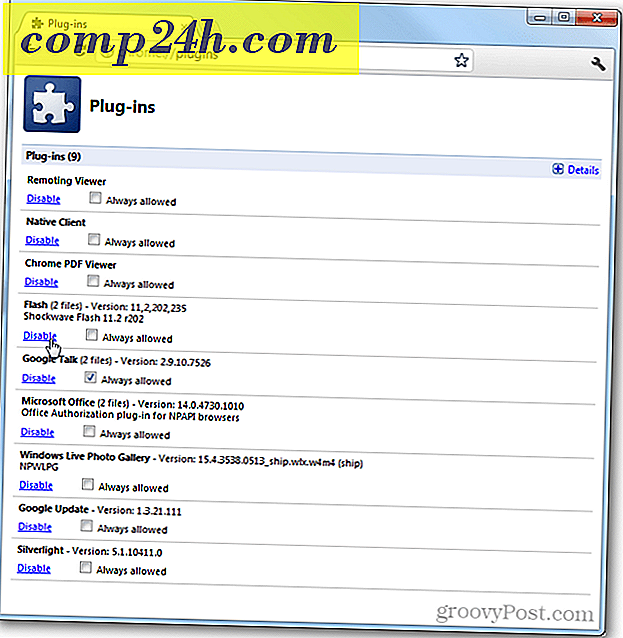So erstellen Sie mehrseitige PDF-Dateien in MAC OS X mit Automator

Gastbeitrag: Isaac Philbrook, ein langjähriger groovyReader, hat einen Beitrag geleistet, der es liebt, Lösungen für nervige Probleme zu finden! hat immer ein großes fettes Loch in unseren Archiven gehabt, wenn es um groovyPosts für den MAC geht, also hoffe ich, dass wir in Zukunft mehr von Isaac sehen werden!
Kürzlich geriet ich in Schwierigkeiten, als mir klar wurde, dass mein HP All-in-One Drucker / Scanner / Fax nicht kooperieren und mehrseitige .PDFs erstellen würde. Das war eine Tragödie. Jedes Mal, wenn ich eine neue Seite gescannt habe, würde ich einfach eine neue PDF-Datei erstellen. Nun, nachdem ich jahrelang ein Mac-Benutzer war, bin ich endlich in eines der praktischsten Werkzeuge aller Zeiten eingebrochen: den Automator! Ich habe den Automator noch nie zuvor benutzt - ich glaube, ich hatte nie einen Grund. Was ich jetzt besprechen möchte, war meine Einführung in die Welt des Automators und nur ein Vorgeschmack auf seinen Ruhm.
Ich musste mehrere Dokumente in eine einzige PDF-Datei scannen. Im Idealfall möchte ich, dass der Scanner dies automatisch beim Scannen durchführt. Aber nach einigen Recherchen wurde mir klar, dass das nicht passieren würde. Was ich jedoch entdeckt habe, war, dass der Automator eine immens nützliche Funktion hat ( abgesehen davon, dass er das coolste aussehende Icon hat ). Mit Hilfe des Automator konnte ich Dateien einzeln nach .PDF scannen und dann einen Arbeitsablauf erstellen, der diese Gruppe von .PDFs in eine einzige .PDF-Datei verwandelte. Ahh ... Tragödie gelöst!
Anstatt diesen GroovyTip für mich zu behalten, habe ich beschlossen, die Schritte schnell zu dokumentieren und mit euch allen zu teilen! Genießen!
Erstellen eines Automator-Workflows zum Kombinieren von PDFs in einem einzelnen Dokument
Schritt eins
Starten Sie zuerst Finder, klicken Sie auf Anwendungen suchen für Automator . Er ist schwer zu übersehen - er ist der cool aussehende Roboter mit einer Kanone oder einem Stift oder so.

Schritt 2
Starten Sie Automator. Automator fordert Sie auf, eine Vorlage für Ihren Workflow auszuwählen. Wählen Sie Anwendung und klicken Sie auf Auswählen .

Schritt drei
Erweitern Sie Bibliothek auf der linken Seite. Wählen Sie Dateien und Ordner ( es hat das gleiche Symbol wie Finder ). Als Nächstes wählen Sie Ausgewählte Finder-Objekte in der nächsten Spalte aus. Ziehen Sie die ausgewählten Finder-Objekte per Drag-and-Drop in das rechte Fenster und lesen Sie dort " Ziehen Sie Aktionen oder Dateien hierher, um Ihren Workflow zu erstellen ".

Schritt vier
Gehe zurück zur Bibliothek auf der linken Seite und suche nach PDFs . Wählen Sie es aus und suchen Sie nach PDF-Seiten kombinieren .

Schritt fünf
Ziehen Sie die Option "PDF-Seiten zusammenfassen" in den rechten Bereich unter "Ausgewählte Finder-Objekte abrufen ".

Schritt sechs
Wählen Sie Seiten anhängen aus .

Schritt sieben
Gehe zurück zur Bibliothek auf der linken Seite. Klicken Sie auf Dateien und Ordner und ziehen Sie die Option " Einzelnes Element in Finder-Objektnamen benennen " in Ihren Workflow.

Hinweis: Wenn Sie " Einzelnes Element in Finder-Objektnamen benennen " nicht sehen, suchen Sie nach " Finder-Objekte umbenennen" . Nachdem Sie es gezogen und abgelegt haben, klicken Sie auf das Drop-down-Menü und wählen Sie "Einzelnes Element benennen ".

Schritt acht
Wählen Sie im Dropdown-Menü neben "Name " den vollständigen Namen aus . Lassen Sie das Feld " An: " leer.

Schritt Neun
Klicken Sie auf Optionen und dann auf Aktion anzeigen, wenn der Workflow ausgeführt wird . Dadurch können Sie beim Kombinieren von .PDFs einen neuen Dateinamen auswählen.

Schritt Zehn
Lass uns zurück zur Bibliothek auf der linken Seite gehen. Markieren Sie erneut Dateien und Ordner . Ziehen Sie jetzt den neuen Ordner und legen Sie ihn in Ihrem Workflow ab.

Schritt elf
Klicken Sie auf Optionen und dann auf Diese Aktion anzeigen, wenn der Workflow ausgeführt wird .

Dadurch können wir am Ende unseres Arbeitsablaufs einen neuen Ordner erstellen. Persönlich mag ich alles in seinem eigenen kleinen Ort getrennt. Das macht es einfach für uns, zu verfolgen, wohin unsere neuen Dokumente gehen. Ich habe den Ordnernamen "test2" hinzugefügt, nur um Ihnen zu zeigen, wie es aussehen würde.
Schritt Zwölf
Klicken Sie auf Datei> Speichern unter ... und nennen Sie Ihre neue mehrseitige .PDF-Erstellungsanwendung!

Ausführen Ihres mehrseitigen. PDF Creator-Arbeitsablaufs
Schritt eins
Scannen Sie mehrere Dokumente mithilfe einer logischen Namenskonvention, um Ihre neue mehrseitige .PDF-Anwendung zu verwenden. Ich scanne normalerweise Dokumente als 001, 002, 003 und so weiter.
Schritt zwei
Sobald Sie alle einzeln gescannten .PDFs haben, markieren Sie sie und klicken Sie mit der rechten Maustaste ( oder STRG-Taste) auf die Dokumentengruppe. Wählen Sie Öffnen mit> Andere ...

Schritt drei
Suchen Sie nach der Stelle, an der Ihre Ninja-Multi-PDF-Anwendung gespeichert ist.

Schritt vier
Der Arbeitsablauf wird ausgeführt und Sie werden nach dem neuen Dateinamen und Ordnernamen gefragt.

Geben Sie Ihrer Datei und Ihrem Ordner einen Namen und klicken Sie auf Weiter .

Schritt fünf
Genießen Sie Ihre kombinierten .PDF.

Fazit
Jetzt, wo ich über den Automator und die Magie, die er bringt, weiß, bin ich immer wieder da und versuche neue ninjaähnliche Wege zu finden, einfache Aufgaben auszuführen. Automator ist ziemlich glatt und einfach zu bedienen, also mach weiter dort, Mac Leute, und mach etwas Magie!