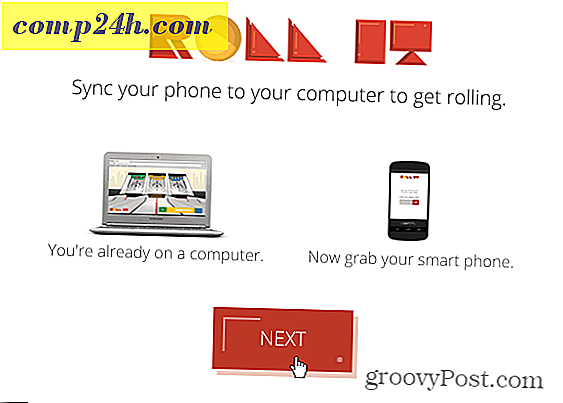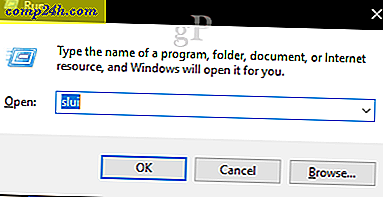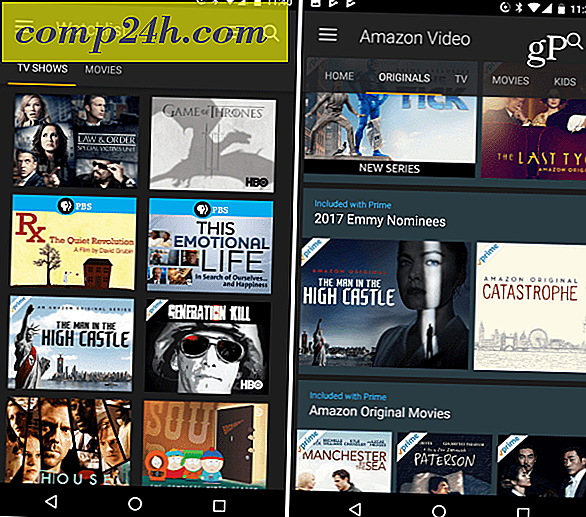So deaktivieren Sie das Touchpad auf Laptops beim Schreiben
 Touchpads variieren von normalen Point-and-Click- bis hin zu groovigen Multi-Touch-Drucksensitiven. Sie machen unser Leben leichter und schwerer zugleich. Wenn Sie einen Laptop besitzen und ihn ziemlich intensiv benutzen, hauptsächlich zum Schreiben, dann werden Sie wissen, was für ein Durcheinander es ist, etwas zu schreiben und dann plötzlich durcheinander zu kommen, weil Ihre Handfläche das Touchpad berührt, den Mauszeiger bewegt und .... Ja, du verstehst es. Es ist ein echter Ärger, oder? Zum Glück haben wir ein paar Tipps, die Ihnen helfen, das Touchpad auszutricksen und es so zu gestalten, wie Sie es möchten.
Touchpads variieren von normalen Point-and-Click- bis hin zu groovigen Multi-Touch-Drucksensitiven. Sie machen unser Leben leichter und schwerer zugleich. Wenn Sie einen Laptop besitzen und ihn ziemlich intensiv benutzen, hauptsächlich zum Schreiben, dann werden Sie wissen, was für ein Durcheinander es ist, etwas zu schreiben und dann plötzlich durcheinander zu kommen, weil Ihre Handfläche das Touchpad berührt, den Mauszeiger bewegt und .... Ja, du verstehst es. Es ist ein echter Ärger, oder? Zum Glück haben wir ein paar Tipps, die Ihnen helfen, das Touchpad auszutricksen und es so zu gestalten, wie Sie es möchten.
Schritt 1 - Herunterladen von Touchpad-Treibern
Falls noch nicht geschehen, laden Sie die Treiber für Ihr Touchpad herunter und installieren Sie sie entweder von der Website Ihres Notebookherstellers oder direkt von der offiziellen Treiberseite von Synaptics. Nie von Synaptics gehört? Kein Wunder, dass ihre Technologie grundsätzlich alle Touchpads da draußen antreibt. Wie auch immer, auch wenn Touchpads mit integrierten Windows-Treibern problemlos funktionieren, können Sie mit einem Synaptics-Treiber mehr aus Ihrem Touchpad herausholen, z. B. Multitouch, Druckempfindlichkeit, erweiterte Einstellungen und vieles mehr.
Schritt 2 - Öffnen des Treiberkonfigurationsfensters
Nachdem Sie den Treiber installiert und den Computer neu gestartet haben (je nach Treiber), sollten Sie jetzt ein neues Symbol in Ihrem Fach haben, das den Treiber darstellt.
Es sieht entweder so aus: ... 
…oder dieses.:

Doppelklicken Sie darauf und dann (abhängig von Ihrer Windows-Version) finden Sie eine Schaltfläche Optionen oder Einstellungen und klicken Sie darauf, um zum Konfigurationsfenster zu gelangen.
Schritt 3 - Deaktivieren des Touchpads beim Schreiben
Option eins - Verwenden von PalmCheck
PalmCheck ist eine neue Technologie, die auf den meisten der neuen Laptops, die jetzt herauskommen, gefunden werden kann. Um Ihre PalmCheck-Einstellungen zu optimieren, navigieren Sie zu Zeigen> Empfindlichkeit> PalmCheck und ziehen Sie dann den Schieberegler nach links oder rechts, um PalmCheck nach Ihren Wünschen anzupassen.

Option Zwei - Verwenden von Ausrollen
Die meisten Tippfehler treten aufgrund des Scrollbereichs des Touchpads und seiner Scrollfähigkeiten auf. Wenn Sie PalmCheck nicht auf Ihrem Touchpad haben, können Sie das Freifahren verwenden. Um den Freilauf zu aktivieren, navigieren Sie zu Scrollen> Zwei-Finger-Scrollen (je nach Touchpad-Modell möglicherweise One-Finger-Scrolling oder anderes) und klicken Sie auf das Kontrollkästchen Beschichtung aktivieren.

Nachdem Sie alle Einstellungen an Ihre Präferenzen angepasst haben, können Sie auf Anwenden und dann auf OK klicken, um die Treibereigenschaften zu verlassen. Sie können jetzt noch einen Tipp geben, dieses Mal hoffentlich ohne versehentliches Drücken des Touchpads.