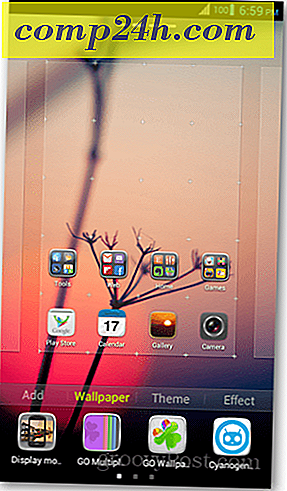So aktivieren und verwenden Sie OneDrive On-Demand in Windows 10
Dateien On-Demand in OneDrive ist eine der am meisten erwarteten Funktionen in Windows 10 Fall Creators Update. Diese Funktion, die früher in Windows 8 verfügbar war, verschwand nach dem Start von Windows 10 im Jahr 2015. Sie macht alle in OneDrive gespeicherten Dateien und Ordner auf Ihrem PC verfügbar, ohne dass Speicherplatz belegt wird.
Nehmen wir beispielsweise an, Sie haben einen Ordner mit dem Namen Work with 10 files drinnen, aber Sie möchten nicht unbedingt, dass all diese Dateien auf Ihrem lokalen Laufwerk gespeichert werden. Sie können diesen Ordner und seinen Inhalt immer noch im Datei-Explorer sehen, aber daneben befindet sich ein Cloud-Symbol, das darauf hinweist, dass es sich immer noch auf OneDrive befindet. Wenn Sie darauf klicken, werden diese Daten heruntergeladen, damit Sie sie verwenden können. Dies ist eine großartige Funktion für Speichergeräte mit geringer Kapazität. Sie können auch allgemeine Aufgaben wie die Suche nach Dateien oder das Anzeigen ihres Standorts ausführen. In diesem Artikel zeigen wir Ihnen, wie Sie es einrichten, verwenden und wissen, wann eine Datei online, lokal oder immer verfügbar ist.
Wie Einrichten und Verwenden von OneDrive On Demand-Dateien in Windows 10
Zunächst muss auf Ihrem Gerät die neueste Version von Windows 10 mit dem Namen Fall Creators Update, Version 1709, ausgeführt werden. Dateien auf Anforderung werden nicht auf ältere Versionen von Windows 10 zurückportiert. Derzeit gibt es keine Unterstützung für alternative Plattformen wie macOS, iOS oder Android. Hoffentlich wird sich das in Zukunft ändern.
Nach der Installation von Windows 10 1709 haben Sie jetzt die Möglichkeit zu verwalten, wie Dateien auf Ihrem Gerät gespeichert und auf sie zugegriffen wird. Klicken Sie auf die Schaltfläche Einschalten, um die On Demand-Dateien zu verwenden.
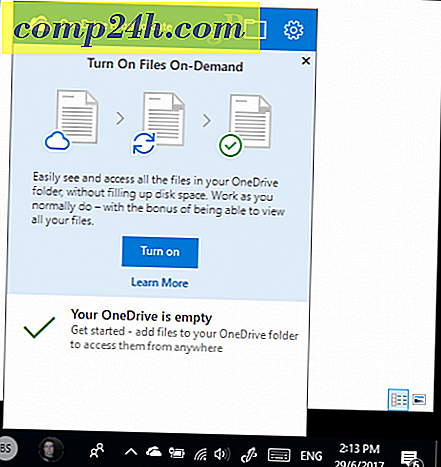
Wenn Sie nicht dazu aufgefordert werden, müssen Sie die On Demand-Dateien wahrscheinlich manuell aktivieren. Klicken Sie im Benachrichtigungsbereich mit der rechten Maustaste auf das OneDrive-Symbol, und klicken Sie auf Einstellungen.
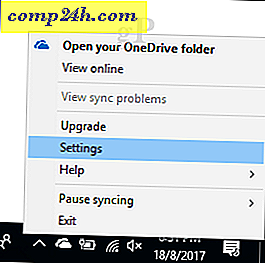
Wählen Sie die Registerkarte Einstellungen und aktivieren Sie das Kontrollkästchen Platz sparen und Dateien herunterladen, während Sie sie verwenden .
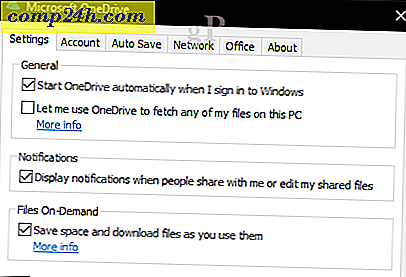
In Ihrem OneDrive-persönlichen Ordner ist eine neue Statusemblemspalte aktiviert, die die Verfügbarkeit Ihrer Dateien anzeigt, unabhängig davon, ob sie online, lokal oder immer verfügbar sind. Die Statussymbole werden nur angezeigt, wenn Sie mit dem Internet verbunden sind. Wenn Sie online sind, sehen Sie auch Kontextmenüelemente, die den Status Ihrer Dateien ändern können. Hier finden Sie ein paar Informationen darüber, was jeder einzelne bedeutet.
Online: Dargestellt durch ein Cloud-Emblem bedeutet das, dass die Datei sichtbar ist, aber nicht wirklich auf dem Gerät. Wenn Ihr Computer nicht mit dem Internet verbunden ist und Sie versuchen, eine Datei zu starten, wird die folgende Fehlermeldung angezeigt.
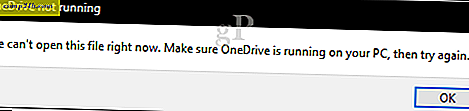
Lokal: Diese Option lädt die Datei auf Ihre Festplatte herunter. Lokale Dateien werden durch ein grünes Häkchen dargestellt.

Wenn Sie entscheiden, dass Sie die Datei nicht mehr lokal benötigen, können Sie ihren Status wieder in Online ändern. Klicken Sie mit der rechten Maustaste auf die Datei, und klicken Sie dann auf Speicherplatz freigeben . Das zugewiesene Emblem wird wieder zu einem Wolkensymbol.
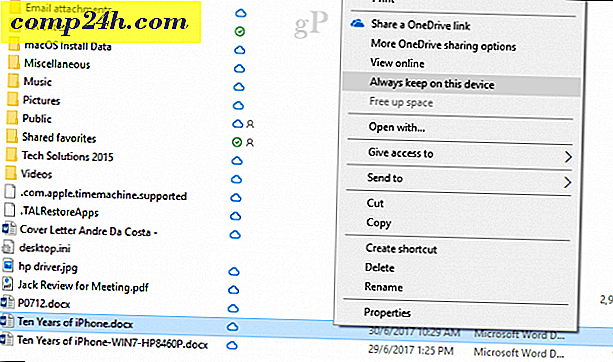
Immer verfügbar: Lädt die Datei auf Ihr Gerät herunter; es jederzeit verfügbar zu machen. Vertreten durch ein grünes Kreisemblem. Dies ist praktisch für häufig verwendete Dateien.

On Demand funktioniert nicht nur mit Dateien, Sie können auch Ordner mit einer der verfügbaren Optionen festlegen oder einzelne Dateien in einem Ordner markieren. Dateien und Ordner, die außerhalb von OneDrive verschoben wurden, werden automatisch auf das lokale Laufwerk heruntergeladen. Wenn Sie mit Office-Dateien arbeiten, ist das nicht wirklich ein Spiel, das sich verändert, aber für Benutzer, bei denen jedes Byte zählt, kann es wirklich etwas bewirken. Es ist eine willkommene Funktion und bietet eine Lösung, um Dateien zu verfolgen und gleichzeitig Speicherplatz in Windows 10 freizugeben.
Funktioniert die OneDrive Files On-Demand-Funktion für Sie? Lass uns wissen was du denkst.