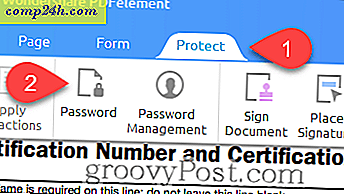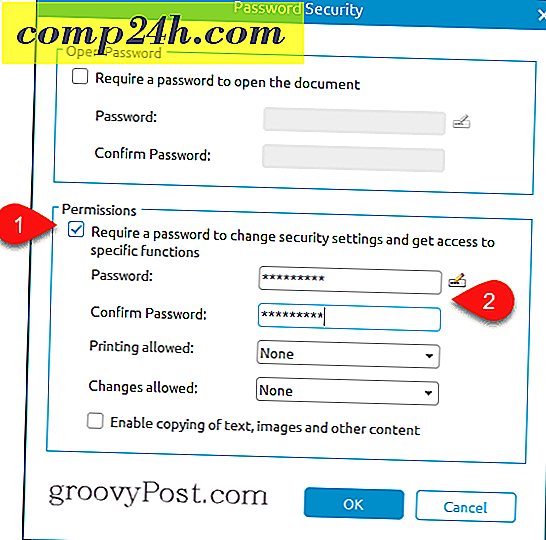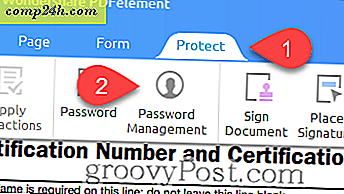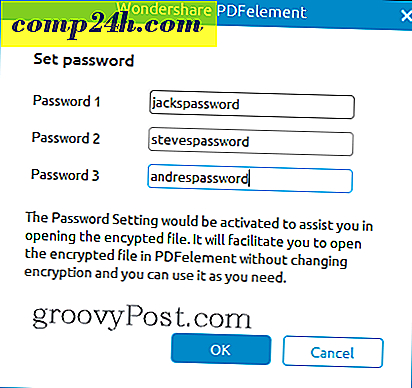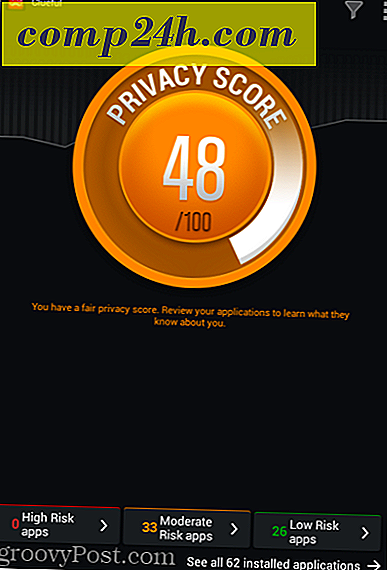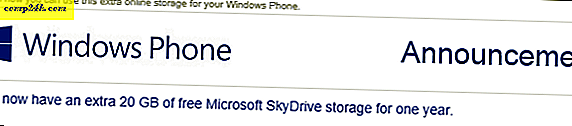So verschlüsseln Sie ein PDF mit PDFelement Passwortschutz + ein grooviges Giveaway!
Das Passwort-Schützen einer PDF ist eine der grundlegendsten Maßnahmen, die Sie ergreifen können, um zu verhindern, dass vertrauliche Informationen in falsche Hände geraten. PDF-Verschlüsselung ist sinnvoll für Steuerformulare, medizinische Informationen und andere Dokumente, die streng kontrolliert werden müssen. In unserem vorherigen Tutorial haben wir Ihnen gezeigt, wie Sie PDF-Dateien unter Windows und MacOS mit einigen kostenlosen (ish) Lösungen schützen können. Heute zeige ich Ihnen eine umfassendere PDF-Passwortschutzmethode mit Wondershare PDFelement. Mit PDFelement können Sie verhindern, dass Benutzer eine PDF-Datei ohne das Kennwort öffnen. Sie können jedoch auch das Bearbeiten und Drucken mit etwas mehr Granularität einschränken als die Methoden, die wir Ihnen zuvor gezeigt haben. PDFelement ist für Windows und Mac verfügbar, aber ich werde Ihnen die Windows-Version zeigen.
PDF in PDFelement verschlüsseln (Passwortgeschützte PDFs)

Wenn Sie einem PDF ein Kennwort hinzufügen, verschlüsseln Sie es auch. Dies bedeutet, dass, selbst wenn jemand die Eingabeaufforderung irgendwie umgehen würde, sie nicht in der Lage wäre, den Inhalt zu entschlüsseln, ohne zuerst das Passwort einzugeben. Das Hinzufügen eines Passworts zu einer vorhandenen PDF in PDFelement ist einfach.
- Öffnen Sie das PDF in PDFelement und klicken Sie auf die Registerkarte Schützen .
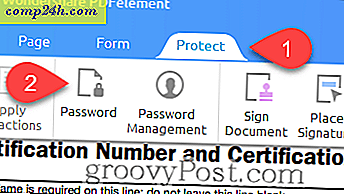
- Aktivieren Sie im Dialogfeld Passwortsicherheit die Option "Erzwingen eines Passworts zum Öffnen des Dokuments", indem Sie ein Häkchen in das Feld setzen.
- Geben Sie ein Passwort in das Feld Passwort ein und bestätigen Sie es im Feld Passwort bestätigen .
- Klicken Sie auf OK .

Erledigt. Wenn nun jemand die PDF-Datei in einem Programm öffnet, wird er aufgefordert, das Passwort einzugeben.

PDFelement PDF Einschränkungen
Sie können das Bearbeiten und Drucken von PDF-Dateien anstelle oder zusätzlich zum Verschlüsseln Ihrer PDF-Datei mit demselben Dialogfeld für die Passwortsicherheit einschränken. Das ist praktisch, wenn Sie jemandem eine Beispielbroschüre schicken möchten, aber Sie erteilen ihnen keine Copyright-Erlaubnis, oder wenn Sie ein Standardformular haben, das Sie niemanden ändern möchten.
- Wechseln Sie im Dialogfeld " Passwortsicherheit " (" Schützen" > " Passwort" ) zum Bereich " Berechtigungen " und aktivieren Sie "Passwort zum Ändern der Sicherheitseinstellungen und Zugriff auf bestimmte Funktionen".
- Geben Sie ein Passwort ein und bestätigen Sie es in den entsprechenden Feldern.
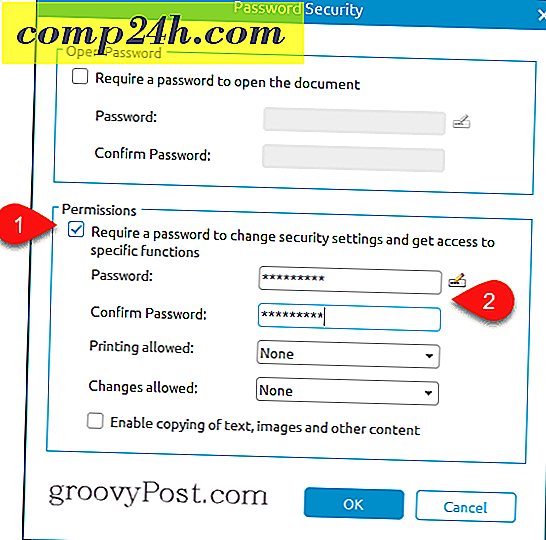
- Ändern Sie die Einstellungen so, wie Sie es für richtig halten. Klicken Sie auf OK, wenn Sie fertig sind. - Hier sind Ihre Möglichkeiten:
- Drucken erlaubt : Wählen Sie zwischen Keine, Niedrige Auflösung oder Hohe Auflösung .
- Änderungen erlaubt : Wählen Sie aus Einfügen, Löschen und Drehen von Seiten; Formulardateien ausfüllen und signieren; Kommentieren, Formularfelder ausfüllen und signieren; Alle außer Seiten extrahieren .
- Kopieren von Text, Bildern und anderem Inhalt aktivieren: Aktivieren oder deaktivieren.


Berechtigungen und eingeschränkte Bearbeitung unterscheiden sich von der Verschlüsselung der gesamten PDF-Datei. Es ist auch weniger sicher. Die meisten Programme berücksichtigen die von Ihnen festgelegten Berechtigungen. Wenn Sie beispielsweise das Drucken in einer PDF-Datei deaktivieren und sie in Microsoft Edge öffnen, ist die Option Drucken ausgegraut.

Das Passwort, das Sie in den Berechtigungen eingeben, gilt nur für das Ändern dieser Einschränkungen in einem unterstützten Programm (wie PDFelement und Adobe Acrobat). Sie müssen kein Kennwort eingeben, um die Datei anzeigen zu können. Dies bedeutet, dass eine bestimmte Person möglicherweise diese Einstellungen umgehen könnte. Tatsächlich macht Wondershare ein Programm, das PDF-Einschränkungen entfernt, die Wondershare PDF Password Remover genannt werden. Um es klar zu sagen, Programme wie Wondershare PDF Password Remover lassen Sie kein verschlüsseltes PDF knacken - Sie müssen immer noch das Passwort wissen, um auf die Datei zugreifen zu können, wenn Sie das ganze mit einem Passwort geschützt haben. Wenn Sie jedoch nur Einschränkungen im Bereich Berechtigungen festgelegt haben, ist Ihr PDF nicht verschlüsselt.
Passwortverwaltung
Wondershare PDFelement verfügt über eine Passwortverwaltungsfunktion, mit der Sie Passwörter für den einfachen Zugriff auf verschlüsselte und passwortgeschützte Dateien speichern können. Angenommen, Sie arbeiten in einem Büro, das Kennwörter immer mit einem bestimmten Kennwort verschlüsselt. Oder vielleicht gibt es ein bestimmtes Passwort, das für Mitarbeiter auf einer bestimmten Ebene oder für Benutzer mit einem bestimmten Kenntnisbedarf (NTK) verwendet wird. Sie können bis zu drei Kennwörter in das Dialogfeld Kennwortverwaltung eingeben, damit diese beim Öffnen einer kennwortgeschützten PDF in PDFelement automatisch eingegeben werden. Dies wird Sie davor bewahren, komplexe Passwörter einzugeben und neu zu tippen.
- Klicken Sie auf die Registerkarte Schützen .
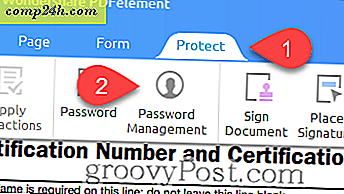
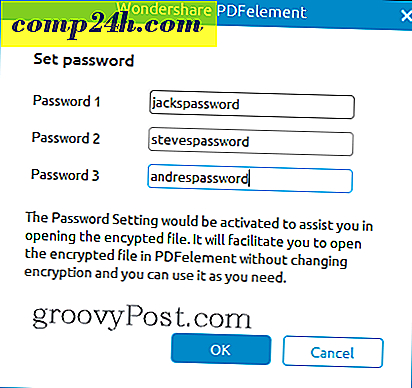
Wenn Sie jetzt eine kennwortgeschützte PDF-Datei öffnen, werden Sie nicht zur Eingabe Ihres Kennworts aufgefordert (sofern es sich um eine der drei Einstellungen für die Kennwortverwaltung handelt). Betrachten Sie es als PDF-Schlüsselbund.
Vollständige Wondershare PDFelement Überprüfung
Wenn Ihnen dieses Programm bekannt vorkommt, liegt es daran, dass wir dies bereits auf überprüft haben. Probieren Sie es aus: WonderShare PDFelement Review: Leichte, voll ausgestattete Adobe Acrobat Alternative.

Ich möchte darauf hinweisen, dass Wondershare seit der letzten Überprüfung von PDFElement ein Update veröffentlicht hat. Wir haben PDFelement Version 5.10.1 für Windows überprüft. Das neueste ist PDFelement Version 5.11.0 für Windows. Zu den neuen Funktionen und Verbesserungen gehören:
- Ändern Sie die DPI-Einstellung in eine höhere Auflösung, wenn Sie OCR für eine einzelne gescannte PDF-Datei ausführen.
- Führen Sie OCR nur auf der ausgewählten Seite durch.
- Zusätzliche OCR-Sprachunterstützung für Schwedisch, Finnisch, Dänisch und Norwegisch.
- Beim Herunterladen des OCR-Plug-Ins anhalten und fortsetzen.
- Stapel-OCR von mehreren gescannten PDF-Dateien.
- Verschiebe ein Objekt mit den Pfeiltasten.
- PDF-Lesezeichen werden standardmäßig angezeigt, wenn die Ansichtsoption auf den automatischen Modus eingestellt ist.
- Erweiterte Unterstützung für variablen Text in PDF-Dateien.
- Verbesserte Leistung für Redigierfunktionen mit höherer Genauigkeit und Geschwindigkeit.
- Fehlerbehebungen und andere kleinere Änderungen
Noch eine Sache ... es ist ein grooviges Giveaway!
PDFelement ist ein hervorragendes PDF-Bearbeitungstool, das Sie über die Möglichkeiten von kostenlosen PDF-Editoren hinaus bringt. Zu einem Preis von 69, 95 $ (ohne OCR) oder 89, 95 $ (mit OCR) ist es eine viel günstigere Option als Adobe Acrobat, was es zu einer Alternative macht, die ich sehr für Büros und kleine Unternehmen empfehlen kann.
Aber…
Wäre es nicht toll, wenn du es kostenlos bekommen könntest? Wenn Sie 1 von 8 glücklichen Lesern sind, können Sie! Wir vergeben acht volle Lizenzen für Wondershare PDFelement kostenlos. Betrete diesen Artikel auf Twitter mit dem Hashtag #groovygiveaway. Die ersten acht Leser, die den Artikel retweeten, erhalten eine kostenlose Lizenz für PDFelement.
Klicken Sie hier, um diesen Artikel zu retweeten und geben Sie das Giveaway ein. Die ersten acht Leser, die diesen Beitrag retweeten, erhalten eine kostenlose Kopie von PDFelement.