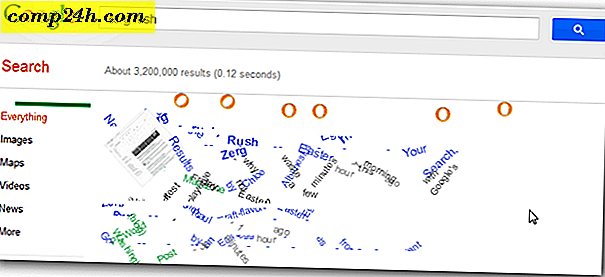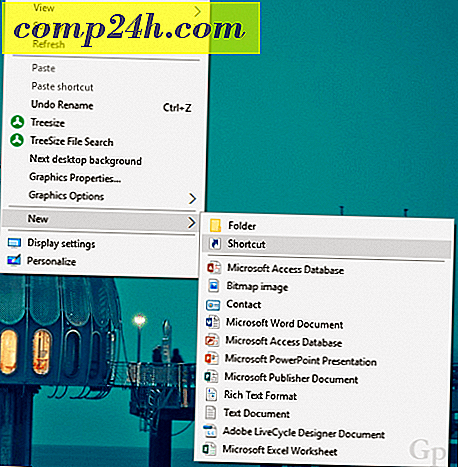Wie Exportieren von Windows Live Mail nach Outlook 2010
Windows Live Mail ist der kostenlose Desktop-basierte E-Mail-Client von Microsoft, der auf den Spuren von Outlook Express ( Windows XP ) und Windows Mail ( Windows Vista ) arbeitet. Während Windows Live Mail das ideale Tool für den Zugriff auf webbasierte Windows Live Mail- (@ live.com) oder Hotmail-E-Mail-Konten von Windows 7 ist, ist es wenig sinnvoll, dieses zusätzlich zu Microsoft Outlook zu verwenden, wenn Sie es haben. Wenn Sie also auf Microsoft Outlook oder ein anderes Microsoft Exchange-Produkt aktualisieren, empfiehlt es sich, den E-Mail-Workflow zu konsolidieren, indem Sie Ihre Windows Live Mail-Nachrichten in Outlook exportieren. Dieses Lernprogramm basiert auf Microsoft Outlook 2010, funktioniert jedoch mit Outlook 2007 und früheren Versionen.
Schritt 1
Starten Sie Windows Live Mail. Sie können Microsoft Outlook jetzt auch starten. Sie sparen sich einen Schritt die Straße hinunter.

Schritt 2
Klicken Sie auf das Menü Datei ( es ist die Registerkarte ganz oben links ) und wählen Sie E- Mail exportieren > E-Mail-Nachrichten .

Schritt 3
Wählen Sie in der Eingabeaufforderung Programm auswählen die Option Microsoft Exchange, und klicken Sie auf Weiter .

Klicken Sie auf OK, wenn Sie zur Bestätigung aufgefordert werden.
Schritt 4
Wenn Outlook noch nicht geöffnet ist, fragt Windows Live Mail Sie nach dem Profil, in das Sie exportieren möchten. Höchstwahrscheinlich haben Sie hier nur ein Profil: Outlook . Klicken Sie einfach auf OK .

Wenn Outlook bereits geöffnet ist, werden Sie nicht zur Auswahl eines Profils aufgefordert. Stattdessen wird Windows Live Mail annehmen, dass Sie Nachrichten in das geöffnete Profil exportieren möchten. Ich denke, dies ist ein besserer Weg, Dinge zu tun, selbst wenn Sie mehrere Profile haben, da es sicherstellt, dass die Nachrichten an den richtigen Ort kommen.
Schritt 5
Wählen Sie die Ordner aus, die Sie exportieren möchten. Sie können alle davon ausführen oder den Export auf einen oder mehrere Ordner beschränken. Klicken Sie auf OK .

Um mehrere Ordner auszuwählen, halten Sie beim Klicken die STRG-Taste gedrückt.
Schritt 6
Klicken Sie auf Fertig stellen, wenn der Export abgeschlossen ist.

Schritt 7
Überprüfen Sie, ob es funktioniert hat. Gehen Sie in Outlook und überprüfen Sie unter Outlook-Datendatei für die Ordner, die Sie exportiert haben.

Das ist alles dazu. Lassen Sie uns wissen, ob es für Sie funktioniert!
PS: Vielleicht möchten Sie auch unsere Anleitung zum Importieren von E-Mails von Google Mail nach Google Apps mit Outlook oder Thunderbird lesen