So finden, Wiederherstellen und Öffnen der Eingabeaufforderung in Windows 10 (Creators Update)
Vor zehn Jahren hat Microsoft PowerShell eingeführt, eine moderne Befehlszeilenumgebung mit erweiterten Funktionen weit über die bewährte Eingabeaufforderung hinaus. Für viele Benutzer und Entwickler wurde dies als Beginn des Abbruchs der klassischen Eingabeaufforderung angesehen, die seit der ersten Veröffentlichung von NT zu Windows gehört. Überraschenderweise hat die Eingabeaufforderung in den letzten zehn Jahren in Windows überlebt; obwohl es viele Gerüchte gab, dass Microsft es in dem kommenden Creators Update nixte.
In einem Blogpost erklärte Microsoft, dass die Gerüchte über den Tod der Command Prompt stark übertrieben seien; Die Eingabeaufforderung ist weiterhin im Creators Update verfügbar. Obwohl PowerShell das Standard-Befehlszeilendienstprogramm in Windows 10 Creators Update ist, können Benutzer weiterhin zur Eingabeaufforderung als Standard zurückkehren oder sie wie in den aktuellen Windows-Versionen ausführen. Werfen wir einen Blick darauf, wie das geht.
Wie man die Eingabeaufforderung in Windows 10 Creators Update zurückbringt
Seit Windows 8 können Sie die Eingabeaufforderung am häufigsten über das Hauptbenutzermenü (Windows-Taste + X) aufrufen. Normalerweise zeigt dies eine Option zum Ausführen der Eingabeaufforderung oder der Eingabeaufforderung (Admin ) an.
Im Windows 10 Creators Update sehen Benutzer jetzt PowerShell als Standard.
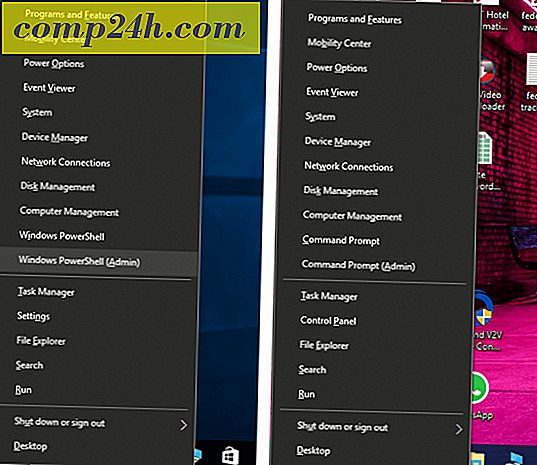
Sie können den Standard schnell ändern, indem Sie Einstellungen> Personalisierung> Taskleiste öffnen. Deaktivieren Sie die Option Eingabeaufforderung mit Windows PowerShell ersetzen im Menü, wenn ich mit der rechten Maustaste auf die Startschaltfläche klicke oder die Windows-Taste + X drücke . Wenn Sie das Power-Menü öffnen, sehen Sie nun Ihr altes Eingabeaufforderungsmenü.

Wenn Sie das Beste aus beiden Welten bevorzugen, können Sie Powershell als Standard beibehalten und die Eingabeaufforderung über den Befehl "Suchen" oder "Ausführen" starten. Klicken Sie auf Start, geben Sie cmd ein, drücken Sie Strg + Umschalt + Eingabe oder klicken Sie mit der rechten Maustaste darauf
Klicken Sie auf Start, geben Sie Folgendes ein : cmd, und drücken Sie bei Bedarf Strg + Umschalt + Eingabe (klicken Sie mit der rechten Maustaste auf Eingabeaufforderung und klicken Sie dann auf Als Administrator ausführen).
Sie können den Cortana Digital Assistant auch verwenden, indem Sie den Hörmodus ( Windows-Taste + Umschalt + C) aktivieren und dann "Hey Cortana" und dann "Command Prompt" starten.

Der Befehl Ausführen ist ein weiterer schneller Weg, um die Eingabeaufforderung zu starten. Drücken Sie die Windows-Taste + R, geben Sie cmd ein und drücken Sie die Eingabetaste.

Es gibt auch unkonventionelle Wege, wie Sie die Eingabeaufforderung starten können. Drücken Sie die Windows-Taste + X> Task-Manager oder Strg + Umschalt + Esc. Klicken Sie auf Datei> Neue Aufgabe ausführen, geben Sie cmd ein und drücken Sie die Eingabetaste. Wenn Sie es mit Administratorrechten öffnen müssen, halten Sie die Strg-Taste gedrückt, während Sie auf Neue Aufgabe ausführen klicken .

Im Datei-Explorer können Sie CMD in die Adressleiste eingeben und dann die Eingabetaste drücken.

Wenn Sie einen bestimmten Ordner direkt in der Eingabeaufforderung öffnen möchten, halten Sie die Umschalttaste gedrückt, klicken Sie mit der rechten Maustaste auf den Ordner, und klicken Sie dann auf Befehlsfenster öffnen.

Alternativ können Sie eine Datei oder einen Ordner auswählen und dann auf Datei> Eingabeaufforderung öffnen klicken.

Wenn Sie die alte methodische Methode zum Öffnen der Eingabeaufforderung bevorzugen, ist sie immer noch da. Klicken Sie auf Start> Alle Apps> Windows-System> Eingabeaufforderung .

Sie können das Eingabeaufforderungssymbol auch aus dem Windows-Systemordner auf den Desktop ziehen und dort ablegen. Klicken Sie mit der rechten Maustaste darauf, klicken Sie auf Eigenschaften > wählen Sie die Registerkarte Verknüpfung, klicken Sie auf Erweitert, aktivieren Sie das Kontrollkästchen Als Administrator ausführen, klicken Sie auf OK, klicken Sie erneut auf Übernehmen und erneut auf OK, um die Änderungen zu bestätigen.

Sie können dann die Eingabeaufforderung in die Taskleiste ziehen und dort ablegen, um noch schneller mit Administratorrechten zu arbeiten.

Es gibt also viele Möglichkeiten, die Eingabeaufforderung für die Eingabeaufforderung weiterhin in Windows 10 zu installieren, ohne einige der neuen Verbesserungen ausschließen zu müssen, die in PowerShell verfügbar sind. Wenn Sie gerne an der Befehlszeile basteln, lesen Sie einige unserer früheren Artikel für Aktivitäten, die Sie damit machen können, wie den Zugriff auf die neuen Linux BASH-Tools oder das Ernten schöner Windows-Spotlight-Hintergrundbilder.
Sagen Sie uns, was Sie denken und wie Sie die Eingabeaufforderung in Windows weiterhin verwenden.



