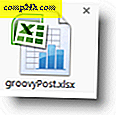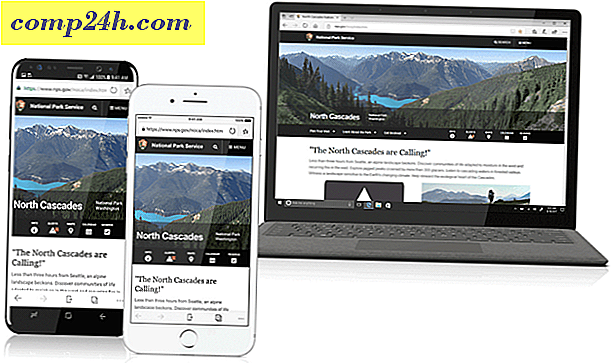Wie behebt man die häufigsten Windows 10 Fehler beim Aktualisieren und Installieren
Mit dem Termin für das kostenlose Windows 10-Upgrade sind Millionen von Endanwendern auf der ganzen Welt damit beschäftigt, ihre Windows-Clients zu aktualisieren. Leider stellen viele Benutzer fest, dass das Risiko von Fehlern bei der Installation größer ist als bei neueren Systemen, wenn ein Computer älter als fünf Jahre ist. Es spielen viele Faktoren eine Rolle, und wir haben Empfehlungen gegeben, was Sie tun können, bevor Sie das Setup starten. Wir haben auch einige Dinge behandelt, die Sie ausprobieren können, falls die Windows 10-Installation fehlschlägt. Es gibt jedoch eine Reihe häufiger Fehler, auf die Benutzer beim Upgradeversuch stoßen. Dieser Artikel wird Ihnen helfen, sie im Keim zu ersticken!
Fix nervige Windows 10 Setup-Fehler
Während einige dieser Fehler selbsterklärend sind oder Links zu einer Lösung bieten, können andere unklar sein; Sie sind oft ratlos. Ich werde mein Bestes tun, um zu erklären, was vor sich geht und was Sie versuchen können, das Problem zu lösen.
Es versteht sich von selbst, dass ich nicht in der Lage sein werde, ALLE Probleme zu behandeln, die auftreten könnten. Wenn ich das Problem nicht aufzähle, können Sie es in unserem kostenlosen Windows 10 Diskussionsforum - Windows10Forum.com - veröffentlichen.
System reservierte Partition konnte nicht aktualisiert werden
Dieser Fehler erweist sich als der Star. Die System Reserved Partition wurde erstmals in Windows Vista eingeführt, um eine grundlegende Systemwiederherstellung durchzuführen. Zu den typischen Funktionen gehört der Zugriff auf die Wiederherstellungsumgebung, in der Benutzer grundlegende Aufgaben ausführen können, z. B. die Reparatur beim Start, die Speicherdiagnose, den Zugriff auf die Eingabeaufforderung und die Wiederherstellung eines Systemabbilds. Das Problem mit der reservierten Systempartition in älteren Windows-Versionen besteht darin, dass sie in der Regel klein ist und in der Regel zwischen 100 und 300 MB liegt. Windows 10 enthält mehr Funktionalität, sodass die vom System reservierte Partition etwa 500 bis 600 MB groß sein muss.
Benutzer können diesen Fehler beheben, indem sie die Größe der Partition selbst ändern. Schaut euch unseren vorherigen Artikel für Anweisungen an.
Inkompatible Grafikkarte oder Grafikkarte
Auf der Website des Herstellers finden Sie den Status Ihrer Grafikkarte. Installieren Sie vor dem Upgrade die neuesten verfügbaren Treiber (Windows 7, Windows 8.1 usw.). Wenn keine Treiber oder Optionen für die Herstellerunterstützung verfügbar sind, bedeutet dies wahrscheinlich, dass der Grafikadapter den End-of-Life-Status erreicht oder erreicht Unterstützung, die der Hersteller bieten kann. Die beste Option ist in diesem Fall, eine neue Videokarte zu kaufen. Ich weiß, keine gute Wahl, tut mir leid, der Überbringer schlechter Nachrichten zu sein.
Wenn Sie eine neue Grafikkarte installiert haben, ohne die alte Grafikkarte zu deinstallieren, müssen Sie möglicherweise die alte Karte neu installieren und anschließend über den Geräte-Manager ordnungsgemäß deinstallieren.
Drücken Sie die Windows-Taste + R, geben Sie Folgendes ein : devmgmt.msc, erweitern Sie Anzeigeadapter . Klicken Sie mit der rechten Maustaste auf den angezeigten Grafikadapter, und klicken Sie dann auf Deinstallieren.
Fehler 0xC1900101-0x20017
Fehler 0xC1900101-0x20017 kann auftreten, wenn Ihr Master-Boot- Eintrag beschädigt ist. Der MBR enthält die Boot-Informationen für das Betriebssystem. Benutzer können versuchen, ihre Windows 7- oder Windows 8 / 8.1-Installationsmedien zu verwenden, um eine Systemreparatur durchzuführen. Wenn eine Systemreparatur nicht funktioniert, sichern Sie Ihre persönlichen Dateien und führen Sie dann eine Neuinstallation durch.
- Legen Sie die Windows 7 oder Windows 8-Installations-CD in das CD-Laufwerk, und starten Sie den Computer.
- Drücken Sie eine Taste, wenn die Meldung "Drücken Sie eine beliebige Taste zum Starten von CD oder DVD" angezeigt wird.
- Wählen Sie eine Sprache, eine Uhrzeit, eine Währung und eine Tastatur oder eine andere Eingabemethode aus, und klicken Sie dann auf Weiter.
- Klicken Sie auf Computer reparieren.
- Klicken Sie auf das Betriebssystem, das Sie reparieren möchten, und klicken Sie dann auf Weiter.
- Klicken Sie im Dialogfeld Systemwiederherstellungsoptionen auf Eingabeaufforderung.
- Geben Sie BOOTREC / FIXMBR ein, und drücken Sie dann die EINGABETASTE.
- Geben Sie BOOTREC / FIXBOOT ein, und drücken Sie dann die EINGABETASTE.
- Geben Sie Laufwerk: \ boot \ Bootsect.exe / NT60 All ein, und drücken Sie dann die EINGABETASTE.
Die Installation ist in der SECOND_BOOT-Phase mit einem Fehler während MIGRATE_DATA fehlgeschlagen
Die Verwendung eines ungewöhnlichen Computernamens kann sich auch auf das Verhalten der Windows-Einrichtung auswirken. Wenn Sie ein Konto mit einem Namen wie USER, ACCOUNT oder SYSTEM verwenden, ändern Sie es in einen normalen Benutzernamen wie John oder Maggy. Stellen Sie sicher, dass Ihr Computername einfach ist, keine Punkte, Bindestriche oder Bindestriche und verwenden Sie mindestens acht Zeichen. Deinstallieren Sie Ihr Antivirusprogramm und andere Sicherheitssoftware wie z. B. Firewalls, und starten Sie das Setup neu. Umgeleitete persönliche Ordner auf verschiedenen Partitionen oder Laufwerken können den Fehler auslösen. Das Wiederherstellen von Ordnern wie "Dokumente", "Musik" und "Öffentlich" an ihrem ursprünglichen Speicherort auf dem Systemlaufwerk kann dieses Problem beheben.
WindowsUpdate_8007002C, WindowsUpdate_dt000, 0x80072ee7, 80070005, 80240020, 80246007, 80070004 oder ähnlicher Fehler
Wenn Sie Setup mit Windows Update initiieren, können Fehler wie dem obigen aus vielen Gründen auftreten. Wenn Sie Ihren Computer einige Male neu starten, kann das Problem behoben werden. Das Entfernen von Sicherheitssoftware kann ebenfalls hilfreich sein. Wenn diese grundlegenden Lösungen nicht funktionieren, besteht die Möglichkeit, dass in Ihrem Softwareverteilungsordner etwas nicht stimmt.
Drücken Sie die Windows-Taste + R und geben Sie ein : appwiz.cpl . Drücken Sie dann die Eingabetaste. Suchen Sie nach der Fehlerbehebung und starten Sie sie dann. Starten Sie unter System und Sicherheit die Option Probleme mit Windows Update beheben, und befolgen Sie dann den Bildschirmassistenten.
Wenn das Problem dadurch nicht behoben wird, führen Sie es noch einige Male aus und versuchen Sie es erneut. Wenn das Problem weiterhin besteht, kann es sinnvoll sein, den Ordner für die Softwareverteilung manuell zu ändern. Wenn sich diese Anweisungen als zu kryptisch oder schwierig erweisen, wechseln Sie zur Verwendung des Medienerstellungstools oder des ISO-Upgrades.
- Drücken Sie die Windows-Taste + X auf der Tastatur und wählen Sie dann "Eingabeaufforderung (Admin)" aus dem Menü.
- Deaktivieren Sie die folgenden Dienste: Windows Update Services, Cryptographic, BITS und MSI Installer . Geben Sie jeden Befehl ein und drücken Sie die Eingabetaste.
Netz stoppen wuauserv
net stop cryptSvc
Netto-Stoppbits
Netzstop msiserver
- Fahren Sie mit dem Umbenennen des Ordners SoftwareDistribution und Catroot2 fort . Geben Sie jeden Befehl ein und drücken Sie die Eingabetaste.
ren C: \ Windows \ SoftwareDistribution SoftwareDistribution.old
ren C: \ Windows \ System32 \ catroot2 Catroot2.old
- Starten Sie alle zuvor deaktivierten Dienste neu: Windows Update Services, Kryptografie, BITS und MSI-Installationsprogramm . Geben Sie jeden Befehl ein und drücken Sie die Eingabetaste.
net starten wuauserv
net starten cryptSvc
Nettobeginn-Bits
Net Start MSIServer
Beenden Sie die Eingabeaufforderung, und starten Sie den Computer neu. Versuchen Sie, das Setup erneut zu starten.
Ein Medientreiber, den Ihr Computer vermisst
Wenn Sie von DVD oder USB-Medien installieren, sind die Installationsdateien möglicherweise beschädigt. Die ISO-Datei, die zum Erstellen des Installationsmediums verwendet wird, ist möglicherweise ebenfalls beschädigt. Sie könnten versuchen, das Installationsmedium auf einem funktionierenden Ersatzcomputer zu booten, um das Problem zu isolieren. Wenn die Fehlermeldung auftritt, können Sie versuchen, die ISO erneut herunterzuladen und dann das Installationsmedium neu zu erstellen.
Windows 10 Upgrade Assistant bei 99% oder verschiedenen Prozentsätzen stecken
Die meisten Benutzer verwenden Windows Update, um ein Upgrade auf Windows 10 durchzuführen. Der Upgrade-Assistent reagiert möglicherweise zu einem bestimmten Zeitpunkt nicht mehr. Laut Microsoft ist dies ein normales Verhalten.
Uns ist bekannt, dass eine Gruppe von Benutzern beim Versuch, auf Windows 10 zu aktualisieren oder zwischen Versionen von Windows 10 zu aktualisieren, ein langsames oder scheinbar festgefahrenes Upgrade-Erlebnis meldet. Der Aktualisierungsprozess dauert normalerweise 90 Minuten oder weniger, aber es gibt einen sehr kleine Teilmenge von PCs, in der Regel ältere oder langsamere Geräte, bei denen der Upgrade-Prozess länger als üblich dauern kann. Diese Situation steht nicht im Zusammenhang mit einem bestimmten Upgrade-Tool und wurde mit Windows 10 Upgrade Assistant, Media Creation Tool, USB-Medien und ISO-Medien angezeigt.
In diesen Fällen wird das Upgrade auch dann ausgeführt, wenn der Fortschrittsprozentsatz nicht eingehalten wird. Im Falle eines tatsächlichen Fehlers sollte eine Fehlermeldung angezeigt werden. Das Abbrechen und Ausprobieren alternativer Methoden ist unwahrscheinlich, um die Erfahrung zu verbessern, und setzt den Fortschritt eines Upgrades zurück.
Wir empfehlen dem Benutzer zu warten, bis das Upgrade abgeschlossen ist, bevor weitere Maßnahmen ergriffen werden. Benutzer können während des Upgrades weiter normal arbeiten. Eine Verzögerung von einem Tag wäre höchst ungewöhnlich, aber wir empfehlen, dass Benutzer so lange warten, bis das Upgrade abgeschlossen ist, oder um zu bestätigen, dass ein Problem vorliegt. Zu diesem Zeitpunkt sollten Benutzer sich an Microsoft Support wenden oder einen Microsoft Store-Standort besuchen, um Probleme mit dem PC zu untersuchen.
Über Microsoft.com
Wenn Sie jedoch nicht einen Tag auf einen eventuellen Fehler warten können, schließen Sie den Assistenten, starten Sie den Computer neu und versuchen Sie Folgendes:
Deaktivieren Sie Ihre Antiviren- und andere Sicherheitssoftware wie Ihre Firewall. Öffnen Sie das Laufwerk C: \, durchsuchen Sie den Ordner $ WINDOWS. ~ BT, und doppelklicken Sie dann auf Setup, um die Installation fortzusetzen. Wenn das $ WINDOWS. ~ BT nicht verfügbar ist, aktivieren Sie Show versteckte Dateien und Ordner und versuchen Sie es erneut. Wenn Sie es immer noch nicht sehen, wechseln Sie zur Verwendung des Media Creation Tools oder der ISO-Datei.
Windows 10 Setup fordert zur Eingabe eines Produktschlüssels auf
Wenn Sie das kostenlose Upgrade-Angebot nutzen, das je nach dem Zeitpunkt, zu dem Sie dies lesen, bald ausläuft; Ihre berechtigte Version Windows 7 oder Windows 8 muss aktiviert sein. Wenn es nicht aktiviert ist, müssen Sie dies tun, bevor Sie mit der Installation beginnen können. Wenn Sie nicht wissen, ob Ihre Windows-Lizenz gültig ist, können Sie in unseren Foren nach Hilfe zur Validierung Ihrer Lizenz suchen. Stellen Sie außerdem sicher, dass Sie auf die richtige Edition aktualisieren.
- Windows 7 Starter, Home Basic, Home Premium, Windows 8.0 Core, Windows 8.1 Core muss Windows 10 Home installieren
- Windows 7 Professional, Windows 7 Ultimate, Windows 8.0 Pro, Windows 8.1 Pro muss Windows 10 Pro installieren
- Windows 7 - klicken Sie auf Start> klicken Sie mit der rechten Maustaste auf Computer> klicken Sie auf Eigenschaften und dann unter Windows Edition.
- Windows 8 oder Windows 8.1 - drücken Sie Windows Taste + X> klicken Sie auf System und dann unter Windows Edition.
Wenn Sie eine Lizenz für Windows 10 erworben haben, können Sie Ihren Produktschlüssel abrufen, der sich auf einer Karte in der physischen Windows 10-Produktverpackung befindet. Wenn Sie Ihre Windows 10-Lizenz online erworben haben, sollten Sie diese beim Kauf per E-Mail erhalten. Überprüfen Sie Ihren Junk-Mail-Ordner oder melden Sie sich bei Ihrem Microsoft-Konto an und rufen Sie den Produktschlüssel ab.
Windows 10 Setup im kontinuierlichen Neustart Schleife
Wenn Ihre Windows 10-Installation ohne Neustart in Phasen wie Out of Box Experience fortgesetzt wird, können einige Anomalien auftreten.
- Schalten Sie den Computer aus. Trennen Sie es von der Steckdose und warten Sie 30 Minuten bis 1 Stunde.
- Wenn Sie einen Laptop verwenden, entfernen Sie den Akku, wenn die Option verfügbar ist.
- Trennen Sie die Verbindung zum Internet (trennen Sie das Ethernet oder deaktivieren Sie WLAN).
- Verbinden Sie das System erneut mit Strom, bleiben Sie vom Internet getrennt und starten Sie den Computer neu.
- Es kann unter anderem passieren, dass das Windows 10-Setup auf die vorherige Windows-Version zurückgesetzt oder die Installation abgeschlossen wird.
- Wenn das Setup abgeschlossen ist und Sie den Desktop mit der Möglichkeit sehen, auf Start und Programme zu klicken, fahren Sie fort, um die Verbindung zum Internet wiederherzustellen.
- Wenn die Installation rückgängig gemacht wird, führen Sie ein Upgrade manuell mit dem Media Creation Tool oder der ISO-Datei durch.
Etwas ist passiert - wir konnten nicht feststellen, ob Ihr PC bereit ist, mit der Installation von Windows 10 fortzufahren. Versuchen Sie, Setup neu zu starten.
Eine Kombination von Faktoren könnte hier eine Rolle spielen. Beginnen Sie mit der Deinstallation des Antivirus-Dienstprogramms und deaktivieren Sie andere Sicherheitssoftware wie z. B. eine Software-Firewall. Wenn Sie an Ihrem System nicht unbedingt erforderliche Geräte angeschlossen haben, trennen Sie diese ebenfalls; halten Sie einfach Ihre Maus und Tastatur verbunden. Führen Sie den folgenden Befehl aus, wenn Sie Windows 8 ausführen, starten Sie Setup neu.
Drücken Sie die Windows-Taste + X, klicken Sie auf Eingabeaufforderung (Admin) und geben Sie den folgenden Befehl ein:
rundll32.exe pnpclean.dll, RunDLL_PnpClean / DRIVERS / MAXCLEAN
Drücken Sie die Eingabetaste auf Ihrer Tastatur, beenden Sie die Eingabeaufforderung und starten Sie sie neu.
Es gibt viele weitere Setup-Fehlermeldungen, die Benutzer beim Versuch, Windows 10 zu installieren, auftreten können. Wenn keine der oben genannten Möglichkeiten zur Behebung von Setup-Fehlern hilft, springen Sie in unsere Foren und lassen Sie uns mehr darüber wissen. Sie können auch unseren Artikel zur Behebung von Problemen nach der Installation von Windows 10 lesen.