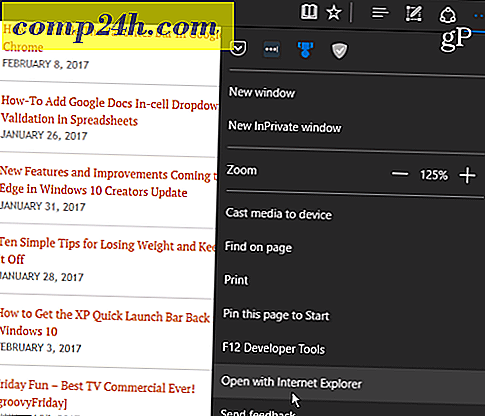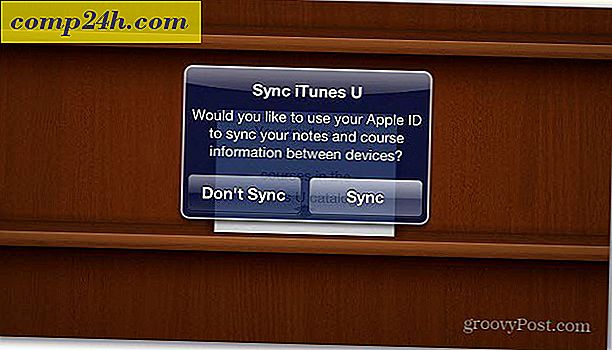Wie Geotag Fotos mit Smartphone Apps
Wollten Sie schon einmal den Ort, an dem Ihre Fotos aufgenommen wurden, genau lokalisieren oder sie auf einer Karte überlagern, um eine geografische Momentaufnahme Ihres Urlaubs zu sehen? Geotagging, das Speichern von GPS-Koordinaten in den Metadaten eines Fotos, schafft die Fähigkeit, diese und andere Dinge zu tun. Mit GPS ausgerüstete Kamera-Smartphones können Fotos automatisch geotaggen, aber für wichtige Aufnahmen verwenden Menschen oft hochwertige Digitalkameras. Hier ist eine einfache Möglichkeit, die Geotagging-Fähigkeit eines Smartphones mit der Qualitätsfotografie einer Digitalkamera zu kombinieren.
Zu Beginn benötigen Sie eine Möglichkeit, eine GPS-Spur zu erstellen: eine zeitgestempelte Reihe von GPS-Koordinaten, die in einem bestimmten Intervall (normalerweise Entfernung oder Zeit) aufgenommen wurden. Das am häufigsten verwendete Format für Tracks ist GPX. Mit iOS und Android GPS ausgestattete Geräte können GPX-Tracks mit herunterladbaren Apps erstellen und exportieren. Trails (iOS, $ 2, 99) und Speedview oder My Tracks (Android, kostenlos) bieten solche Möglichkeiten. Es gibt viele Möglichkeiten für ähnliche Apps. Suchen Sie also eine App, die sowohl im Preis als auch in den Optionen ansprechend ist. Zusätzlich unterstützen die meisten Freizeit-GPS-Geräte GPX-Export; Befolgen Sie die Anweisungen für jede Einheit.
Als nächstes synchronisieren Sie die Uhren der Kamera und des GPS-Geräts. Dies hilft, wenn GeoSetter den Zeitstempeln der Fotos mit den Zeitstempel-Koordinaten in der GPX-Spur entspricht.
Jetzt mach ein paar Fotos! Behalte das GPS-Tracking für alle Aufnahmen.
Wenn Sie zu Hause sind, exportieren Sie den GPX-Track und die Fotos auf Ihren Computer.
Das beste Werkzeug, das ich für die Kombination von Fotos und GPX-Tracks gefunden habe, ist GeoSetter. Es ist ein hilfreiches Programm, das Fotos anzeigt, eine Karte zur Standortanzeige enthält und die Metadaten von Fotos bearbeitet. Navigieren Sie zu seiner Download-Seite und speichern Sie die Installationsdatei auf Ihrem Computer.
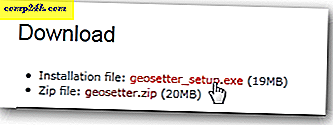
Suchen Sie den Ordner, in dem die Anwendung "geosetter_setup" gespeichert ist, und starten Sie das Installationsprogramm, indem Sie darauf doppelklicken. In diesem Beispiel befindet es sich im Ordner Downloads.

Klicken Sie nach Auswahl einer Sprache auf OK.

Klicken Sie auf der Begrüßungsseite auf Weiter. Lesen und akzeptieren Sie die EULA. Weiter klicken.

Wählen Sie, wo die Anwendung installiert werden soll. Die Standardeinstellungen werden empfohlen. Weiter klicken.
Lassen Sie die Add-GeoSetter-Shell-Erweiterung aktiviert. Weiter klicken.

Verwenden Sie die Standardeinstellungen für das Startmenü, und klicken Sie auf Weiter.

Wenn Sie das Programm häufig verwenden möchten, installieren Sie ein Desktopsymbol. Wenn nicht, lassen Sie die Kontrollkästchen leer. Weiter klicken. Klicken Sie auf Installieren. Klicken Sie auf Fertig stellen.

GeoSetter startet automatisch und gibt Ihnen eine Informationsbox über Dateitypen. OK klicken.

Abhängig von Ihrem Computer kann GeoSetter Sie bitten, das ExifTool zu aktualisieren. Klicken Sie auf Version 8.55 installieren (oder eine neuere Version, falls verfügbar). Wenn Sie fertig sind, klicken Sie auf OK.

Das Fenster Einstellungen wird automatisch geöffnet. Wenn nicht, öffnen Sie es, indem Sie auf Datei, Einstellungen klicken.

Klicken Sie auf der Registerkarte Dateioptionen auf Alle auswählen. Aktivieren und deaktivieren Sie die Kontrollkästchen gemäß dem folgenden Screenshot. Dies sind empfohlene Einstellungen, aber passen Sie sie nach Ihren Wünschen an. Wenn Sie eine Kopie der Originaldateien ohne die GPS-Daten behalten möchten, deaktivieren Sie die Option Originaldatei überschreiben, wenn Sie Änderungen speichern. OK klicken.

Fügen Sie den Ordner mit Ihren Fotos zum Programm hinzu, indem Sie auf Bilder, Ordner öffnen klicken.

Suchen Sie den Ordner im Navigator-Fenster und doppelklicken Sie darauf.

Ihre Fotos füllen den linken Bereich von GeoSetter. Mach dir keine Sorgen über die Karte auf der rechten Seite für den Moment.
Klicken Sie auf Bilder, Alle auswählen.

Klicken Sie auf Bilder, Synchronisieren mit GPS-Dateien.

Importieren Sie den GPX-Track, der mit diesen Fotos aufgenommen wurde, indem Sie Synchronisieren mit Datendatei auswählen und auf die Schaltfläche "..." klicken.

Navigieren Sie in Windows Explorer zur GPX-Datei und klicken Sie auf Öffnen. In diesem Beispiel befindet sich die GPX-Datei im Ordner Downloads.

Die Standardeinstellungen funktionieren für die meisten der aufgelisteten Optionen. Die Zeitanpassung ist eine wichtige Einstellung, die die Zeitstempel der GPX-Datei mit den Zeitstempeln der Fotos synchronisiert. Da die Geräte in diesem Beispiel synchronisiert wurden und sich in der gleichen Zeitzone wie der Computer befinden, wählen Sie Lokale Windows-Einstellungen verwenden. Wenn die Fotos in einer anderen Zeitzone aufgenommen wurden, wählen Sie "Zeitzone verwenden" und wählen Sie die Zeitzone aus, in der die Fotos aufgenommen wurden. Wenn die Uhren nicht synchronisiert sind, können zusätzliche Anpassungen mit den Optionen für die zusätzliche Zeiteinstellung vorgenommen werden. Klicken Sie nach Auswahl der entsprechenden Zeiteinstellungen auf OK.

Ein Bestätigungsfenster informiert Sie, wenn GeoSetter die Daten aus den Fotos und der GPX-Datei abgleichen konnte. Die meisten Fotos werden verglichen, wie im Screenshot gezeigt. Es gibt einige Gründe, warum Fotos nicht übereinstimmen. Erstens könnte die Zeitanpassung falsch sein. Versuchen Sie, diese Einstellungen anzupassen. Zweitens, wenn das GPS ausgeschaltet war oder für einige Zeit kein Signal empfangen konnte, befinden sich möglicherweise keine GPX-Datenpunkte in der Nähe der Zeitstempel der Fotos. Sie können die Option Maximale Zeitdifferenz anpassen und sehen, ob das hilft. Klicken Sie auf Ja .

Entscheiden Sie, ob GeoSetter die GPX-Tracks für zukünftige Verwendung speichern soll. Hier haben wir uns entschieden Nein zu machen und geklickt Nein.

Ein Geotag-Symbol wird links oben auf jedem Foto angezeigt.

Wenn Sie im linken Bereich auf ein Foto klicken, wird im rechten Fensterbereich eine Markierung hervorgehoben, die den Standort des Fotos markiert. Die farbige Linie ist die Spur aus der GPX-Datei.

Wenn eine andere Kartenansicht bevorzugt wird, klicken Sie auf die Schaltfläche Kartentyp auswählen und wählen Sie die richtige Karte aus der Dropdown-Liste aus. Im obigen Beispiel haben wir die Google Terrain Map ausgewählt.

Wenn die Fotostandorte korrekt sind, speichern Sie die Änderungen an den Bildern, indem Sie auf Bilder, Änderungen speichern klicken.

Sie haben nun die GPS-Koordinaten in den Metadaten der Fotos gespeichert. Viel Spaß beim Finden neuer Wege, diese geotagged Fotos zu sehen. .
Mögliche Fehler: Nachdem GeoSetter mit der GPX-Datei und den Fotos übereinstimmt, wird möglicherweise ein Bildschirm angezeigt, der auf Fehler hinweist. In den meisten Fällen kann dieser Bildschirm ohne Probleme ignoriert werden. Wenn es Sie jedoch davon abhält, fortzufahren, versuchen Sie die folgende Lösung. Klicken Sie auf Bilder, Einstellungen, um das Fenster Einstellungen zu öffnen.

Nachdem Sie auf Alle auswählen geklickt haben, aktivieren Sie das Kontrollkästchen Kleine Fehler ignorieren. OK klicken. Dies sollte viele Probleme beheben.

Datenschutzbedenken: Wenn Sie Bilder mit Geotags auf eine öffentliche Website hochladen oder sie mit Freunden teilen, sind die in den Metadaten gespeicherten Standortinformationen frei verfügbar. Seien Sie daher vorsichtig, wenn Sie diese Fotos teilen, wenn sie vertrauliche Standortinformationen enthalten. Solche Daten könnten der Ort eines Heims, einer Arbeit oder einer Kinderschule sein. Wie immer, verwenden Sie gesunden Menschenverstand, wenn Sie Informationen teilen. Wenn Sie Bilder ohne geotagged Daten teilen möchten, gibt es verschiedene Möglichkeiten, die Standortinformationen zu scrubben. Wählen Sie in GeoSetter die Fotos aus, die Sie bereinigen möchten, indem Sie beim Klicken die Strg-Taste gedrückt halten. Als nächstes klicken Sie auf Bilder, Daten bearbeiten.

Löschen Sie auf der Registerkarte Standort die Felder Breitengrad und Längengrad. Im folgenden Beispiel habe ich das Feld "Breite" deaktiviert und muss das Feld "Länge" noch löschen.

Sobald beide Felder gelöscht sind, klicken Sie auf Aktuelle Werte für alle ausgewählten Bilder festlegen.

Stellen Sie sicher, dass das Feld Koordinaten aktiviert ist, und klicken Sie auf OK.

Speichern Sie die Änderungen, indem Sie auf Bilder, Änderungen speichern klicken. Das Geotag-Symbol wird in der Bildvorschau nicht mehr angezeigt.

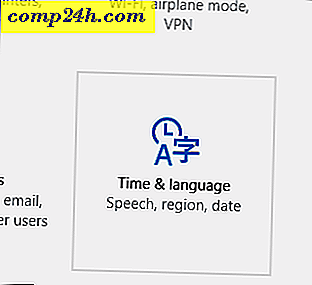
![Verzeichnisinhalt auf eine druckbare und lesbare Txt-Datei auflisten [Anleitung]](http://comp24h.com/img/microsoft/973/list-directory-contents-printable.png)