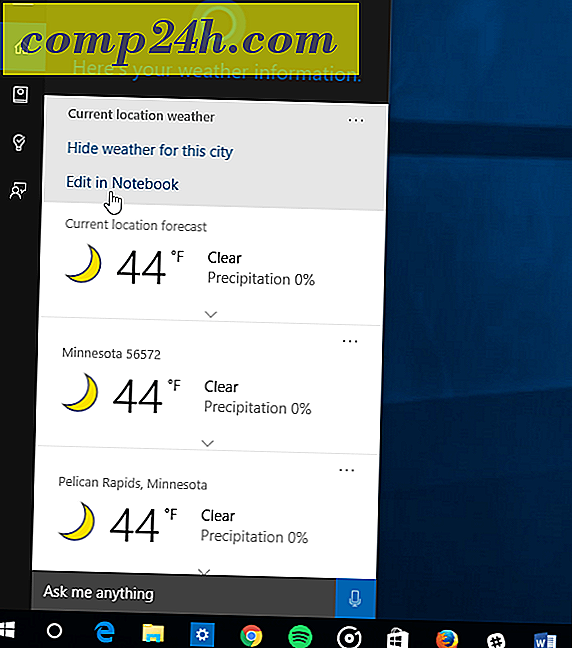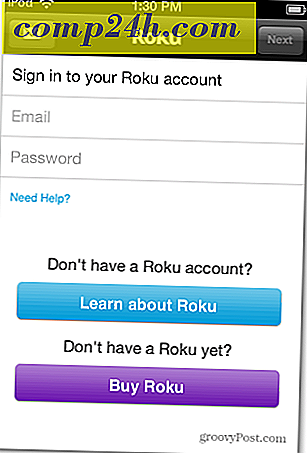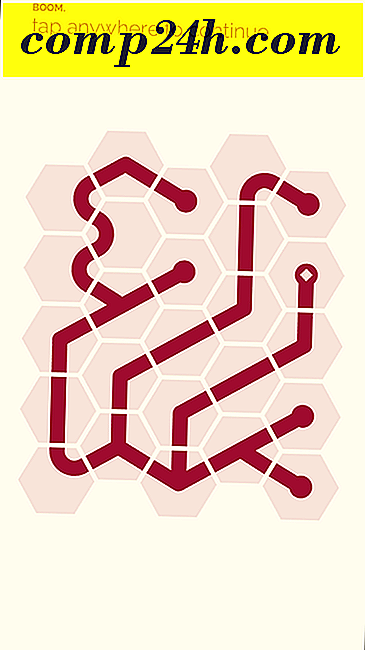So installieren Sie alle Google Apps auf dem Kindle Fire HD
Haben Sie ein Kindle Fire HD, aber fühlen Sie sich ausgebrannt, weil es nicht alles kann, was ein Nexus 7 kann? Es ist kein weiterer Bund nötig, da Sie viele der gleichen Apps wie das Nexus installieren und einige seiner Funktionen nutzen können. Es braucht ein wenig Arbeit, und es kann nicht ohne Rooting und ein paar andere Verbesserungen am Gerät gemacht werden. Aber am Ende sind die Ergebnisse es wert.
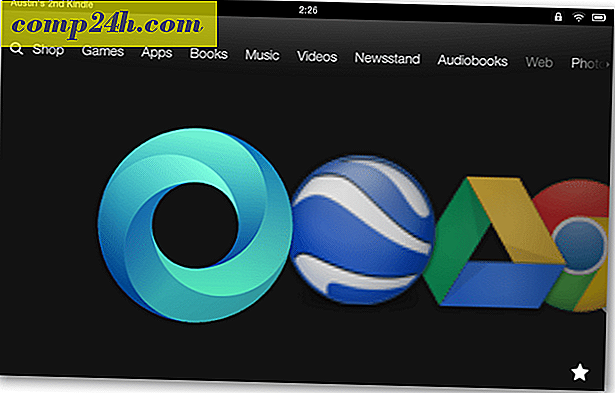
Voraussetzungen
- Kindle Fire HD Rooted
- Sideloading aktiviert
- ES File Explorer ( in diesem Paket enthalten / optional / wenn Sie nicht auf Amazon Appstore zugreifen können )
- Google Play ist installiert
Erforderlicher Download
- Google-apps.zip [103 MB]
Sobald Sie alle Anforderungen aus dem Weg geschafft haben, ist es loslegen. Da wir eine Vielzahl von technischen und nicht techischen Lesern haben, haben wir sowohl eine kurze als auch eine detaillierte Anleitung.
Kurzführer
- Verschieben Sie die 25 APK-Dateien aus dem Ordner 1 in das Verzeichnis / system / app / auf dem Kindle.
- Ändern Sie die Berechtigungen aller 25 APK-Dateien in rwr-r-
- Installieren Sie die 3. APK-Dateien aus Ordner 2.
- Verschieben Sie die 10 .so-Dateien aus dem Ordner 3 in das Verzeichnis / system / lib / auf dem Kindle.
- Ändern Sie die Berechtigungen aller 10.so-Dateien in rwr-
- Starten Sie das Kindle Fire HD neu
- Installieren Sie die optionalen Updates aus dem verbleibenden Ordner
- Testen Sie die Apps, um sicherzustellen, dass sie funktionieren
- Erledigt
Die detaillierte Anleitung
Als Erstes extrahieren Sie die Zip-Datei und kopieren Sie die Ordner aus der Zip-Datei in den Download-Ordner auf dem Kindle Fire HD.
Tipp : Wenn Sie den ES File Explorer verwenden, können Sie die ZIP-Datei direkt auf den Kindle herunterladen und dort extrahieren.

Öffnen Sie jetzt auf dem Kindle Fire HD den ES File Explorer (ESFE). Wenn Sie unsere vorherige Anleitung zur Installation von Google Play befolgt haben, wissen Sie bereits, wie Sie die Root-Optionen in ESFE aktivieren. Wenn nicht, gehe zu Einstellungen> Stammoptionen> Alle vier Kästchen prüfen .
Die ersten Dateien, die Sie verschieben müssen, befinden sich im Ordner "1 Move this to System-App". Das Verschieben dieser Dateien in den Ordner / system / app / ist genau das, was zu tun ist. Am einfachsten ist es, alle auszuwählen und dann mit der Funktion "Verschieben nach" in den richtigen Ordner zu verschieben. Sie können auch einfach kopieren / schneiden und fügen Sie die apk-Dateien in den Ordner ein.
Wichtig: Einige der Apps aus diesem ersten Ordner sind möglicherweise im Play Store verfügbar und verfügbar. Wenn sie es sind, ist es ratsam, sie zuerst dort zu installieren. Zum Zeitpunkt der Erstellung dieses Artikels haben jedoch viele dieser Apps Kompatibilitätsprobleme mit der derzeit im Play Store verfügbaren Version. Dies kann sich jederzeit ändern, je nachdem, wie Google oder Amazon Updates veröffentlicht.




Jetzt kommt der langweilige Teil des gesamten Prozesses. Für alle 25 .apk-Dateien müssen Sie die Berechtigungen wie folgt ändern:
- Benutzer: Lesen, Schreiben
- Gruppe: Lesen
- Andere: Lesen
Es gibt ein paar Screenshots unten, aber hier ist die Liste in alphabetischer Reihenfolge von jeder App, die diese Berechtigungen benötigt (von 25 nach / system / apps / verschoben)