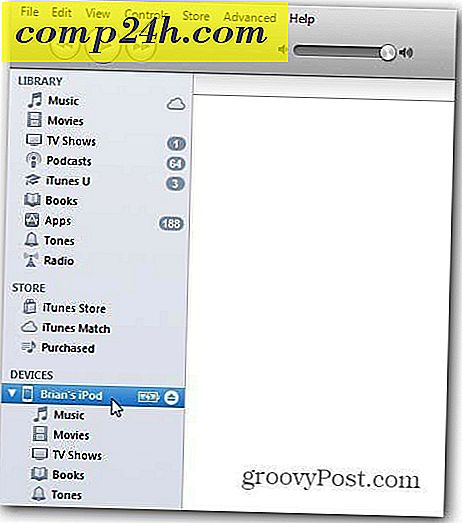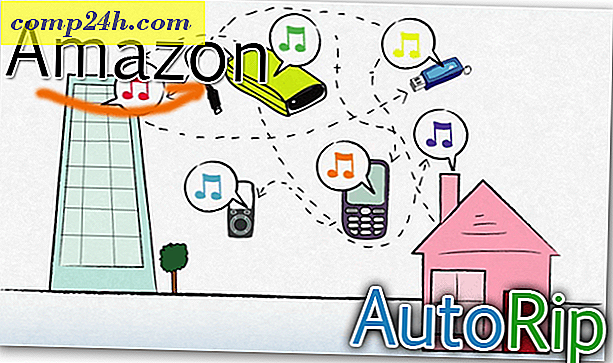So installieren und konfigurieren Sie einen Drucker in Windows 10
Plug-and-Play für externe Geräte (insbesondere Drucker) in Windows 10 könnte nicht einfacher sein. Wenn Sie einen älteren Drucker haben, aber bei der Installation der Treiber von der mit dem Drucker gelieferten Installations-CD / DVD Probleme auftreten, benötigen Sie wahrscheinlich einen neueren Treiber. Mein Bruder installierte kürzlich Windows 10, bemerkte aber, dass sein Drucker nicht funktionierte, also versuchte er, die Neuinstallations-CD zu verwenden, die auch nicht funktionierte. Wir haben die Website von HP überprüft, die keinen nativen Treiber zum Herunterladen zur Verfügung gestellt hat. Stattdessen hat uns die Website angewiesen, Windows Update zu verwenden. Zum Glück wusste ich nicht, wie einfach das wäre. Lass mich dir zeigen, wie.
Installieren Sie einen Drucker in Windows 10
Zu meinem Zweck verwende ich einen USB-Drucker. Ich würde zuerst sicherstellen, dass Ihr Computer mit dem Internet verbunden ist. Ich konnte dies erfolgreich auf einer gemessenen Verbindung durchführen. Schalten Sie den Drucker ein und verbinden Sie ihn dann mit Ihrem Computer. Klicken Sie auf Start, geben Sie Devices ein und drücken Sie die Eingabetaste auf Ihrer Tastatur.
Sofort sollte Ihr Drucker erkannt werden, während der neueste Treiber von Windows Update installiert wird.
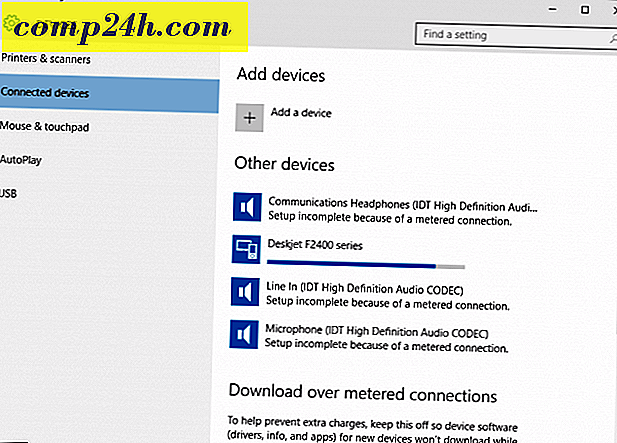
Wenn Sie eine gemessene Verbindung verwenden, scrollen Sie nach unten und aktivieren Sie die Option zum Herunterladen von Treibern über eine gemessene Verbindung.

Problembehandlung des Druckertreibers in Windows 10
Wenn bei der Installation oder beim Ausfall eines Druckers Probleme auftreten, klicken Sie auf Starttyp : Geräte und Drucker und dann auf Eingabe. Klicken Sie mit der rechten Maustaste auf den Drucker, und wählen Sie Problembehandlung . In meinem Fall wurde der Druckertreiber teilweise installiert, da ich meine Internet-Verbindung zunächst auf Meter eingestellt hatte.

Wenn dann der Assistent erscheint, klicken Sie auf Dieses Update anwenden .

Warten Sie, während Windows das Problem behebt.

Klicken Sie dann auf Diesen Fix erneut anwenden .

Dann müssen Sie Ihren PC neu starten, um die Änderungen abzuschließen, um das Problem zu beheben.

Wenn Sie vom Neustart zurückkommen, melden Sie sich an und Ihr Drucker sollte betriebsbereit sein.

Nachdem Sie Ihren Drucker eingerichtet haben, finden Sie in unserem Artikel weitere Informationen zum Verwalten von Standarddruckern in Windows 10. Die neuen universellen Anwendungen in Windows 10 bieten auch verbesserte Druckfunktionen. Weitere Informationen finden Sie in unseren Tipps und Tricks zum Drucken von Fotos und Dokumenten.