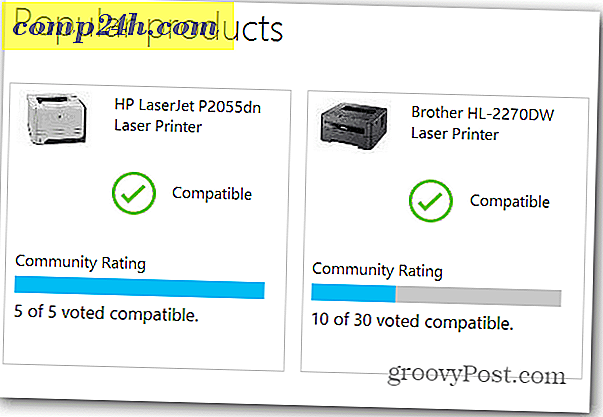So installieren Sie Google Play und Google Apps auf dem Kindle Fire HD
Amazon Kindle Fire HD ist ein nützliches kleines Gadget, wenn es um Medienkonsum geht. Eines der am meisten einschränkenden Dinge an der Android-Produktlinie von Amazon ist jedoch, dass der Google Play Store weder installiert noch leicht installierbar ist - außer Sie wissen, was zu tun ist. In diesem groovigen Leitfaden zeigen wir Ihnen, wie Sie den Google Play Store auf Ihrem Kindle Fire HD platzieren, trotz der Bemühungen von Amazon, Sie in seinen eigenen Markt zu sperren.

Voraussetzung
- Ihr Kindle muss verwurzelt sein (klicken Sie für die Anleitung)
Der Kurzführer
- Lade das APK-Paket herunter. Entpacken Sie es in den Download-Ordner auf Ihrem Kindle Fire
- Installieren Sie ES Explorer aus dem Amazon App Store und aktivieren Sie alle Root-Optionen
- Ausschneiden und Einfügen von GoogleServicesFramework.apk, GoogleLoginService.apk und AccountAndSyncSettings.apk in den Ordner / system / apps.
- Ändere die Rechte der drei Google apk auf rw - r - r.
- Starten Sie das Kindle Fire HD neu
- Schneiden Sie die Vending.apk aus und fügen Sie sie in den Ordner / system / apps / ein
- Ändern Sie Vending.apk Berechtigungen zu rw - r - r
- Installieren Sie Vending.apk
- Starten Sie die Market-App aus der App-Schublade des Kindle Fire
- Melden Sie sich mit Ihrem Google-Konto vollständig am Market an.
- Installieren Sie Gplay3.8.17.apk und dann Market-last-update.apk.
- Der Markt sollte jetzt auf den neuesten Google Play Store aktualisiert werden.
- Entfernen Sie MarketIntentProxy.apk aus / system / apps /, um die Standardeinstellungen zu entfernen
Brauchen Sie mehr Details? Sehen Sie sich die vollständige Anleitung unten an.
Die detaillierte Anleitung
Laden Sie diese Zip-Datei herunter, die die sechs verschiedenen Google APK-Dateien enthält. Entpacken Sie sie in einen Ordner auf Ihrem Computer und verschieben Sie dann die APK-Dateien in den Download-Ordner Ihres Kindle Fire HD.

Öffnen Sie nun auf dem Kindle Fire HD den Amazon App Store, installieren Sie den ES File Explorer und öffnen Sie ihn.

Tippen Sie im ES File Explorer auf die Menüschaltfläche am unteren Bildschirmrand und anschließend auf die Schaltfläche Einstellungen. Weiter scrollen Sie nach unten und öffnen Sie Root-Einstellungen.


Überprüfen Sie alle 4 der Einstellungen auf diesem Bildschirm. Superuser wird mit einer Berechtigungsanfrage auftauchen, achten Sie darauf, es zu erlauben.
Hinweis: Ich hatte hier ein Problem, bei dem Superuser erst dann angezeigt wird, wenn ich die Superuser-App getrennt von der App-Schublade des Kindle gestartet habe. Wenn das Feld "Root Explorer" ausgegraut ist, schließen Sie einfach den ES File Explorer und öffnen Sie ihn erneut.


Gehe nun zu deinem Kindles-Download-Ordner und wähle die folgenden 3 APK-Dateien aus:
- GoogleServicesFramework.apk
- GoogleLoginService.apk
- AccountAndSyncSettings.apk
Kopieren oder kopieren und kopieren Sie diese Dateien in den Ordner / system / app /. Bevor wir sie installieren, müssen wir die Berechtigungen für jede apk anpassen. Um dies zu tun, drücken Sie lange auf den Namen der App und wählen Eigenschaften.


Setzen Sie im Eigenschaftsfenster für jede apk die Option rwr- r, und zwar:
- GoogleServicesFramework.apk
- GoogleLoginService.apk
- AccountAndSyncSettings.apk
Wenn diese Berechtigungen verwirrend klingen, sehen Sie sich die folgenden Screenshots an.


Sobald die Berechtigungen eingerichtet sind, installieren Sie die drei Apps, die Sie gerade geändert und in das Verzeichnis / system / app / verschoben haben.


Starten Sie das Fire HD neu, nachdem die Apps die Installation abgeschlossen haben, indem Sie es ausschalten und dann wieder einschalten.

Laden Sie den ES File Explorer zurück und gehen Sie erneut zum Download-Ordner. Tippen Sie in diesem Fall auf Auswählen, auf Vending.apk und dann auf Ausschneiden. Jetzt sollte die Vending.apk App in der Zwischenablage gespeichert werden, und wir können sie verschieben.
Verwenden Sie die Up-Taste, um das Stammverzeichnis des Kindle Fire HD zu erreichen.


Navigieren Sie zum Ordner / system / app / und tippen Sie anschließend auf die Schaltfläche Einfügen, um Vending.apk hierher zu verschieben. Wenn es verschoben wurde, gehen Sie nach unten und drücken Sie lange auf Vending.apk, um das Kontextmenü zu öffnen.


Wählen Sie Eigenschaften aus dem Kontextmenü, und tippen Sie anschließend neben der Liste der Berechtigungen auf Ändern.


Die Berechtigungen müssen auf die folgende Einstellung eingestellt werden, wie im Screenshot unten gezeigt.
- Benutzer : lesen, schreiben
- Gruppe : lesen
- Andere : lesen
Sobald die Berechtigungen festgelegt sind, tippen Sie auf Vending.apk, um es zu öffnen.


Das Fire HD fragt Sie, ob Sie eine Systemanwendung ersetzen möchten. Klicken Sie auf OK und installieren Sie die Market-App.


Beenden Sie jetzt den ES File Explorer und kehren Sie zum Kindle App Drawer zurück. Starten Sie die Market-App von hier aus und schließen Sie dann den Anmeldevorgang mit Ihrem Google-Konto ab.
Hinweis : Wenn Sie diesen Schritt überspringen, können Sie sich nach dem Upgrade des Market auf Google Play nicht bei Google anmelden.


Sobald Sie sich erfolgreich im Google-Markt angemeldet haben, beenden Sie das Programm.
Öffnen Sie den ES File Explorer und starten Sie den Download-Ordner erneut. Öffnen und installieren Sie die Datei Gplay3.8.17.apk.


Die Fire HD wird Sie erneut fragen, ob Sie eine System-App ersetzen möchten. Klicken Sie auf OK und dann auf Google Play Store installieren.


Sobald der Google Play Store aktualisiert wurde, ist noch ein letztes Update verfügbar. Führen Sie die Market-last-update.apk aus, um den Job zu beenden.


Fast fertig! Der Google Play Store ist jetzt auf Ihrem Kindle Fire HD und bereit zum rocken. Sie können über Ihre App-Schublade und auch das Karussell oder die Favoritenleiste zugreifen. Es gibt nur noch ein paar Dinge, die man aufräumen kann.


Amazon dachte voraus und platzierte einen Markt-Proxy auf dem Kindle Fire, der App-Links zum Amazon App Store umleitet, nur für den Fall, dass die Nutzer clever genug waren, Google Play zum Laufen zu bringen. Wenn Sie also nicht möchten, dass Amazon Ihre Market Links entführt, sollten Sie MarketIntentProxy.apk aus dem Ordner / system / app / entfernen. Dies bedeutet entweder das Löschen oder das Verschieben in den Download-Ordner zur sicheren Aufbewahrung.

Vergessen Sie nicht, sobald Sie fertig sind, in den ES File Explorer zu gehen und das Dateisystem zu deaktivieren, so dass es nicht mehr anfällig für Neuschreibungen von Malware und Exploits ist.

Credit für die Methode und das Finden der Original-APK-Dateien geht an StopXwatch von XDA.
Fehlerbehebung
Wird keine Verbindung hergestellt? Wenn Sie auf einen Verbindungsfehler stoßen, versuchen Sie, GoogleServicesFramework.apk erneut zu installieren und anschließend neu zu starten.
Fragen, Gedanken? Schreibe unten einen Kommentar und rufe deinen Groove auf!