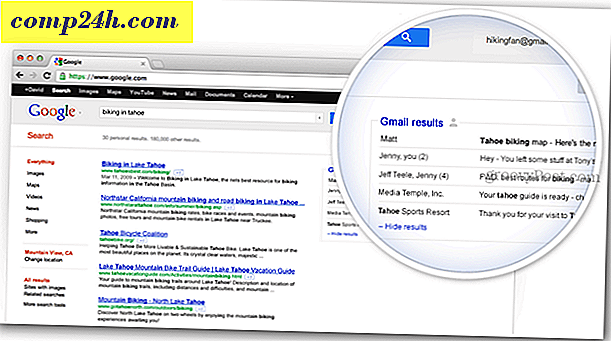Wie man Windows 10 auf VirtualBox installiert
Wir haben Ihnen kürzlich gezeigt, wie Sie Windows 10 in VMware Workstation einsetzen können. Ein handliches Programm in der Tat, aber leider ein, das für die meisten Heimanwender zu teuer ist. Werfen wir nun einen Blick darauf, wie Sie Windows 10 auf unserer bevorzugten kostenlosen VM-Alternative VirtualBox installieren können.
Du wirst brauchen:
- Installieren Sie VirtualBox 5.0 oder höher
- Installationsmedien für Windows 10 (ISO oder DVD)
Schritt 1: Richten Sie eine Windows 10 VirtualBox ein
Öffnen Sie zunächst VirtualBox und klicken Sie auf die Schaltfläche "Neu".

Wählen Sie einen Namen für die VM sowie den Typ und die Version. Sie können zwischen einer 32-Bit- und einer 64-Bit-Installation wählen. Ich rate Ihnen, mit 32-Bit zu bleiben, wenn Sie nicht viel RAM haben.

Auf dem nächsten Bildschirm können Sie konfigurieren, wie viel RAM die virtuelle Maschine verwenden darf. Der Standardwert ist 1 GB, das ist die minimale Menge an RAM für Windows 10. Ich ging voraus und gab es doppelt so viel, um Leistung zu erzielen.

Wenn Sie die Festplatte konfigurieren, müssen Sie "Create a virtual hard disk now" auswählen, vorausgesetzt, Sie haben noch keine erstellt.

Sie können die nächsten zwei Bildschirme auf ihren Standardeinstellungen belassen, da sie mit dem neuen Betriebssystem gut funktionieren. Ich rate Ihnen dringend, bei einer dynamisch zugewiesenen virtuellen Festplatte zu bleiben, da Sie viel Speicherplatz sparen und die VM-Leistung nicht so stark beeinträchtigen.


Auf dem letzten virtuellen Festplattenbildschirm können Sie den Speicherort des Laufwerks sowie dessen Größe ändern. Ich habe meine Standardeinstellungen beibehalten - Sie können das auch tun.

Nachdem Sie auf die Schaltfläche "Erstellen" geklickt haben, sollten Sie Ihre erstellte VM sehen können. Aber wir sind noch nicht fertig - wir müssen VirtualBox den Weg zu unserem Windows 10 ISO zeigen.

Klicken Sie zunächst auf die Schaltfläche "Einstellungen".

Navigieren Sie zur Kategorie Storage und klicken Sie auf das leere DVD-Laufwerk im Storage Tree. Klicke von dort auf das kleine CD-Symbol in "Attribute", um eine ISO anzuhängen.

Navigieren Sie jetzt einfach zu Ihrem ISO-Speicherort und doppelklicken Sie darauf. Danach drücken Sie einfach OK, um die Änderungen zu bestätigen und die VirtualBox Einstellungen zu verlassen.

Schritt 2: Windows 10 installieren
Sobald Sie Windows installieren möchten, wählen Sie Ihre VM aus und klicken Sie auf die Schaltfläche Start.

Die Installation von Windows 10 auf einer virtuellen Maschine unterscheidet sich nicht von einer Neuinstallation von Windows. Wenn Sie nicht sicher sind, wie Sie eines durchführen, lesen Sie unseren Artikel:
So führen Sie eine Neuinstallation von Windows 10 durch