So halten Sie Ihre Windows 10-Benachrichtigungen länger auf dem Bildschirm
Windows 10-Benachrichtigungen spielen eine wichtige Rolle, wenn es darum geht, Sie über die Vorgänge im System auf dem Laufenden zu halten. Ob es sich um ein bevorstehendes Kalenderereignis, eine eingehende E-Mail-Nachricht oder gar eine bösartige Bedrohung handelt, die Windows 10-Benachrichtigungen, die unten rechts auf dem Bildschirm angezeigt werden, sind der erste Hinweis darauf, dass etwas beachtet werden muss.
In Windows 10 sind diese Benachrichtigungen Teil des neuen Wartungscenters, einem zentralen Ort für die Verwaltung eingehender Benachrichtigungen. Standardmäßig erscheinen Benachrichtigungen für einige Sekunden und verschwinden dann. Anstatt die aktuelle Aktivität zu unterbrechen, um diese Benachrichtigung im Detail zu überprüfen, können Sie festlegen, dass Benachrichtigungen auf dem Bildschirm etwas länger angezeigt werden.
Benachrichtigungen für längere Zeit in Windows 10 anzeigen
Klicken Sie auf Start> Einstellungen> Benutzerfreundlichkeit> Weitere Optionen . Klicken Sie auf das Listenfeld "Benachrichtigungen anzeigen für" und wählen Sie ein geeignetes Zeitintervall. Sie können zwischen 5 Sekunden, 7 Sekunden, 15 Sekunden, 30 Sekunden, 1 Minute oder 5 Minuten wählen.
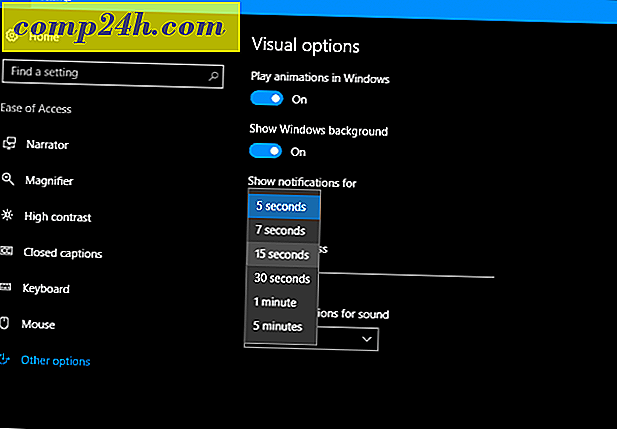
Das ist es; Ihre Benachrichtigungen werden nicht mehr so flüchtig sein.
Wenn Sie eine lange Benachrichtigungszeit von 30 Sekunden oder länger einstellen, können Sie Benachrichtigungen ablehnen, indem Sie oben rechts auf das X klicken.

Wenn Sie weitere Änderungen an Ihrem Benachrichtigungsverhalten vornehmen möchten, finden Sie in unserem vorherigen Artikel Anweisungen. Eine weitere systemweite Einstellung, die Sie ebenfalls überprüfen sollten, ist die Verwaltung der automatischen Wiedergabeeinstellungen. Auf diese Weise können Sie das Verhalten steuern, wenn Sie Wechseldatenträger, z. B. einen USB-Stick, anschließen oder eine optische Disc einlegen.
Weitere Windows 10 Action Center-Optimierungen finden Sie in den unten verlinkten Artikeln.
- Passen Sie die Taskleisteneinstellungen in Windows 10 Anniversary Update an
- So verwalten Sie Windows 10-App-Benachrichtigungen
- So konfigurieren und verwenden Sie das Wartungscenter in Windows 10
- So ändern oder deaktivieren Sie Benachrichtigungstöne
- So deaktivieren Sie das Wartungscenter in Windows 10




