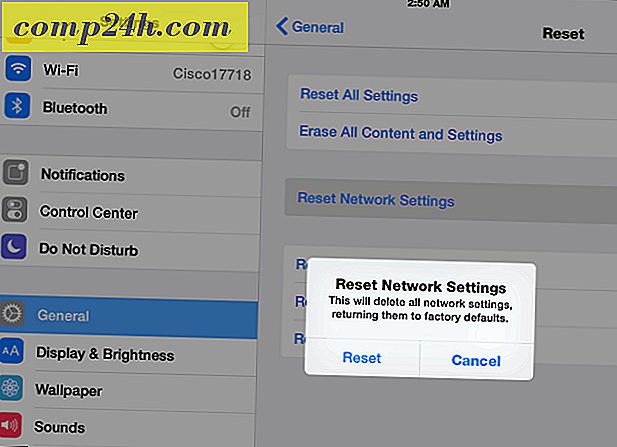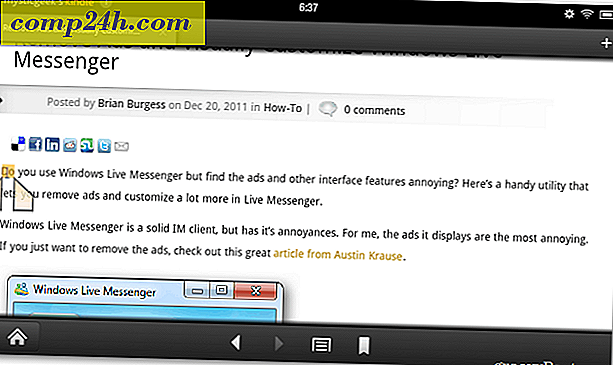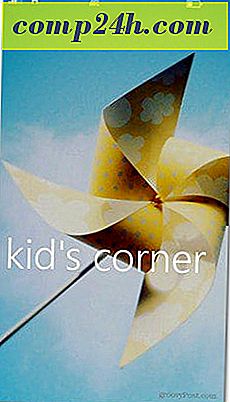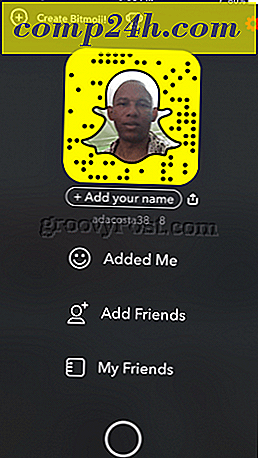So verwalten und beheben Sie Downloads in Windows 10
Das Herunterladen von Dateien aus dem Internet ist eine der häufigsten Aktivitäten, die wir auf unserem Computer ausführen. Ob es um das Herunterladen von Dokumenten, Musik, Filmen, Software geht, wir horten gern, nun, ich weiß, dass ich es tue. Abhängig von Ihrem Webbrowser kann die Verwaltung Ihrer Downloads variieren. Das Herunterladen von Dateien ist eine der einfachsten Aufgaben. Wenn Sie jedoch auf Probleme stoßen, finden Sie hier einige Tipps, die Ihnen dabei helfen, die Dinge zu klären.
Suchen und Verwalten, wo Downloads in Windows 10 gespeichert sind
Standardmäßig speichern moderne Webbrowser Dateien im Ordner Downloads unter Ihrem Benutzerkonto. Sie können zu Downloads auf verschiedene Arten navigieren.
Gehen Sie entweder zu Start> Datei-Explorer> Dieser PC> Downloads oder drücken Sie die Windows-Taste + R und geben Sie dann Folgendes ein : % userprofile% / downloads und drücken Sie die Eingabetaste.
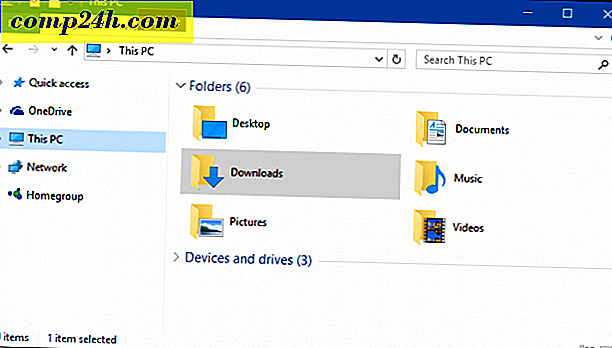
Sie können auch eine Verknüpfung zum Startmenü für Downloads hinzufügen. Drücken Sie die Windows-Taste + I, klicken Sie dann auf Personalisierung, wählen Sie Start und klicken Sie auf den Link Wählen Sie, welche Ordner bei Start angezeigt werden.

Schalten Sie auf Downloads, dann wird es im Startmenü angezeigt. Weitere Informationen zum Hinzufügen von Systemstandorten zu Start finden Sie in unserem Artikel: Hinzufügen weiterer Ordnerspeicherorte zum Windows 10-Startmenü.

Ändern Sie den Standardspeicherort für Ihre Downloads
Jeder Webbrowser speichert Downloads, drücken Sie Strg + J (in jedem Browser), um sie anzuzeigen.

Sie können den Standardspeicherort Ihrer Downloads auch in den meisten Webbrowsern ändern. Hier sehen Sie, wie Sie es in den am häufigsten verwendeten tun.
Google Chrome
Klicken Sie auf das Menü Google Chrome anpassen und steuern, und wechseln Sie zu Erweiterte Einstellungen. Dann wählen Sie unter Downloads einen neuen Ort.

Feuerfuchs
Öffnen Sie für Firefox die Einstellungen, und scrollen Sie auf der Registerkarte "Allgemein" zum Abschnitt Download, und ändern Sie den Speicherort.

Internet Explorer
Drücken Sie Strg + J , klicken Sie dann auf Optionen, klicken Sie auf Durchsuchen, navigieren Sie zu dem Ordner, in dem die Downloads gespeichert werden sollen, und klicken Sie dann auf Ordner auswählen.

Microsoft Edge
Noch ist eine Arbeit in Arbeit, es gibt keine Optionen zum Anpassen des Download-Speicherorts in Microsoft Edge. Aber Sie finden den Standardspeicherort unter This PC> Downloads .

Fehlerbehebung bei Downloads unter Windows 10
Es gibt viele Gründe, warum Downloads fehlschlagen können. Die häufigste ist, dass Ihr Antivirenprogramm den Download blockiert. Obwohl es nicht empfehlenswert ist, Ihren Antivirus zu deaktivieren, müssen Sie dies manchmal tun. Stellen Sie sicher, dass Sie vernünftig sind, wenn Sie dies tun müssen, und stellen Sie sicher, dass Sie genau wissen, was Sie herunterladen.
Ihre Firewall kann auch ein Grund sein, warum der Download blockiert wird, eine weitere wichtige Sicherheitskomponente. Wenn Sie eine Warnung erhalten, ist sie wahrscheinlich nicht sicher. Versuchen Sie stattdessen, von einer vertrauenswürdigen Quelle herunterzuladen. Manchmal werden Websites von Drittanbietern Downloads für beliebte Anwendungen hosten. Versuchen Sie, die tatsächliche Software-Entwickler-Website für den direkten Download zu finden.
Der Windows SmartScreen-Filter, eine in Windows 10 integrierte Sicherheitsfunktion, überprüft die Integrität von Websites. Manchmal funktioniert es nicht, wenn Sie es ausschalten, wird der Download durchgehen. Tue dies von Fall zu Fall. Sie können den SmartScreen-Filter im Internet Explorer deaktivieren, indem Sie auf das Menü Extras klicken, dann auf Sicherheit und dann auf SmartScreen-Filter deaktivieren klicken .

Klicken Sie in Microsoft Edge auf das Menü Weitere Aktionen und gehen Sie zu Einstellungen> Erweiterte Einstellungen anzeigen. Scrollen Sie dann nach unten und schalten Sie die Option aus. Schützen Sie mich vor schädlichen Websites und Downloads mit dem SmartScreen-Filter

Ein weiterer Grund, warum Downloads fehlschlagen, kann auf beschädigte temporäre Dateien zurückzuführen sein. Versuchen Sie, den Ordner "Temporäre Dateien" zu löschen. Weitere Informationen finden Sie in unserem Artikel. Wenn Sie Setup-Dateien für Anwendungen herunterladen, führen Sie sie nicht vom aktuellen Speicherort aus, sondern speichern Sie die Datei zuerst auf Ihrer Festplatte und führen Sie dann das Setup von dort aus aus.
Die Internetverbindung kann sich manchmal auf Ihre Downloads auswirken. Sie können dies beheben, indem Sie von einer drahtlosen zu einer kabelgebundenen Verbindung wechseln oder versuchen, Ihre Internetverbindung zurückzusetzen.
Drücken Sie die Windows-Taste + X, klicken Sie auf Eingabeaufforderung (admin).
Geben Sie an der Eingabeaufforderung die folgenden Befehle ein:
- Geben Sie Folgendes ein : ipconfig / release und drücken Sie die Eingabetaste. Mit diesem Befehl wird die aktuelle IP-Adresse des DHCP-Servers ausgegeben .
- Geben Sie Folgendes ein : ipconfig / renew und drücken Sie die Eingabetaste. Dieser Befehl ruft eine neue Adresse vom DHCP-Server ab.
- Geben Sie Folgendes ein : ipconfig / flushdns, und drücken Sie die Eingabetaste. Mit diesem Befehl wird der Resolver-Cache des DNS (Domain Name System) zurückgesetzt.
Weitere Tipps zur Fehlerbehebung bei der Fehlerbehebung
- Überprüfen Sie, ob Datum und Uhrzeit Ihres Systems korrekt sind.
- Möglicherweise müssen Sie Ihren Router zurücksetzen. Sie können Ihren Router zurücksetzen, indem Sie ihn ausschalten, trennen und 10 Minuten warten. Schließen Sie den Strom an Ihren Router an und starten Sie ihn erneut. Versuchen Sie dann den Download erneut.
- Wenn Ihre Internetsicherheitseinstellungen zu hoch eingestellt sind, kann dies auch Auswirkungen auf Ihre Downloads haben. Klicken Sie auf Start, geben Sie Internetoptionen ein und drücken Sie die Eingabetaste. Wählen Sie die Registerkarte Sicherheit, und ziehen Sie den Regler für diese Zone unter Sicherheitsstufe auf Mittelhoch . Sie können auch auf Alle Zonen auf Standardstufe zurücksetzen klicken.

Herunterladen großer Dateien
Es ist möglich, große Dateien wie ein ISO-Image, einen Film oder ein Spiel in Ihrem Webbrowser herunterzuladen, ich empfehle es nicht. Die populären Webbrowser, die in diesem Artikel erwähnt werden; Alle enthalten die Möglichkeit, fehlgeschlagene Downloads fortzusetzen, aber sie funktionieren oft nicht oder führen zu beschädigten Downloads. Stattdessen empfehle ich Ihnen, einen dedizierten Download-Manager zu verwenden. Es gibt viele zur Auswahl, die meisten sind jedoch Shareware. Der erste, den ich Ihnen empfehlen würde, ist der kostenlose Download-Manager von Microsoft, der Internet Download Manager von ToneC, der nur testweise kostenlos ist, aber er funktioniert besonders gut für große Downloads.
Sicherlich ist das eine Menge zum Herunterladen von Dateien in Windows. Wenn Sie Tipps haben, die Sie zu Ihrem Download-Erlebnis unter Windows freigeben möchten, hinterlassen Sie einen Kommentar.