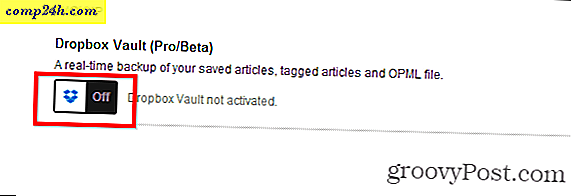So migrieren Sie Apple Mail-Nachrichten an Windows 10

Das Apple Ökosystem von proprietärer Hardware, Betriebssystemen, Software und Diensten ist fantastisch, solange Sie ein Apple Loyalist bleiben. Aber der Hersteller von Macs und iPhones macht es Ihnen nicht leicht, zu springen, wenn Sie lieber mit Windows 10 oder Linux arbeiten. Viele Ihrer persönlichen Daten und Einstellungen bleiben in den proprietären Apple-Formaten gesperrt. Auf den ersten Blick scheint dies bei Apple Mail der Fall zu sein. Aber es ist überraschend einfach, Ihre E-Mails und Posteingänge von Apple Mail zu befreien und auf einen anderen Client für Windows 10, wie Microsoft Outlook oder Mozilla Thunderbird, umzustellen.
Hier sind zwei Möglichkeiten, es zu tun:
Methode 1: Synchronisieren Sie Apple Mail über IMAP
Die erste Methode ist die einfachste und in den meisten Fällen funktioniert sie.
Der integrierte E-Mail-Client von Apple verwendet das IMAP-Speicherformat, das eine Kopie Ihrer Nachrichten sowohl auf dem Server als auch auf Ihrem Mac speichert. Wenn Sie bereits eine iCloud-E-Mail-Adresse verwenden, können Sie sich bei Windows 10 wie Windows Mail, Microsoft Outlook 2016 oder Mozilla Thunderbird bei einem unterstützten E-Mail-Client anmelden und Ihre E-Mails werden angezeigt.
Wenn Sie eine @ icloud.com-E-Mail-Adresse haben, richten Sie einfach Ihren neuen E-Mail-Client in Windows 10 mit Ihren icloud.com-Anmeldedaten ein. Wählen Sie in Windows Mail beispielsweise iCloud aus . Geben Sie Ihre iCloud-Adresse und Ihr Apple-ID-Passwort ein. In Windows Mail erkennt die Anwendung automatisch die Servereinstellungen.

Wenn Sie einen E-Mail-Client verwenden, der die Servereinstellungen von iCloud nicht automatisch erkennt, verwenden Sie die folgenden IMAP-Einstellungen:
- Servername: imap.mail.me.com
- SSL Erforderlich: Ja (versuchen Sie TLS, wenn SSL nicht funktioniert)
- Hafen: 993
- Benutzername: Geben Sie Ihren iCloud-Benutzernamen oder Ihre gesamte E-Mail-Adresse ein
- Passwort: Geben Sie Ihr iCloud-Passwort ein oder generieren Sie ein anwendungsspezifisches Passwort, wenn Sie die 2-Faktor-Authentifizierung für Ihre Apple-ID aktiviert haben
Verwenden Sie für den ausgehenden SMTP-Server Folgendes:
- Servername: smtp.mail.me.com
- SSL erforderlich: Ja
- Hafen: 587
- SMTP-Authentifizierung erforderlich: Ja
Wenn Sie Google Mail oder einen anderen webbasierten E-Mail-Dienst verwenden, der IMAP unterstützt, können Sie dasselbe tun: Geben Sie Ihre IMAP-Anmeldeinformationen ein und Ihre Nachrichten werden automatisch synchronisiert. (Wenn Sie für Ihre E-Mail etwas anderes als iCloud verwenden, variieren die Servereinstellungen, aber Sie finden sie normalerweise auf den Support-Seiten des E-Mail-Anbieters. Wenn Sie Probleme haben, einen zu finden, hinterlassen Sie uns einen Kommentar und wir können Ihnen helfen.)
Methode 2: Exportieren Sie Ihre Postfächer in eine Datei
Wenn Sie aus irgendeinem Grund keinen IMAP-Server mit Apple Mail verwenden, können Sie Ihre Postfächer dennoch in einen anderen E-Mail-Client exportieren.
Es gibt zahlreiche E-Mail-Clients auf dem Mac, und der von Ihnen verwendete kann bei der Migration variieren. Für die Zwecke dieses Artikels werde ich die beiden beliebtesten Clients diskutieren: Mail und Microsoft Outlook. Nicht viele Benutzer sind Fans des neuen Microsoft Windows Mail-Clients in Windows 10. Wenn Sie möchten, können Sie aus anderen Marken wie Mozilla Thunderbird; oder verwenden Sie Webmail-Dienste wie Google Mail oder Outlook.com.