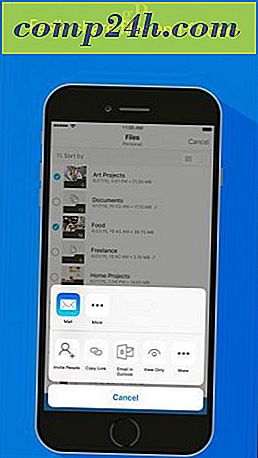Wie man mehrere Ordner an die Windows 7 Taskleiste anheft

Unabhängig davon, ob Sie ein Fan der neuen Windows 7-Taskleiste sind oder nicht, wird es sehr frustrierend, wenn Sie versuchen, verschiedene Ordnerpositionen an die Taskleiste anzuheften. Wenn Sie Inhalte häufig herunterladen und auch an Dokumenten und Bildern arbeiten, sparen Sie viel Zeit, wenn Sie eine direkte Verbindung zu den Ordnern mit Ihrem Material haben. Leider erlaubt es Windows 7 normalerweise nicht, mehr als einen Ordner an die Taskleiste anzuheften, aber mit diesem groovigen Trick werden wir so viele fixieren, wie wir wollen.
Wie man mehr als einen Ordner an die Windows 7 Taskleiste anheft
1. Zuerst müssen wir eine Dummy-.exe-Datei erstellen. Um dies zu tun, klicken Sie mit der rechten Maustaste auf eine beliebige Stelle auf dem Desktop und wählen Sie Neu> Bitmap-Bild .

2. Benennen Sie die neue Bitmap Image.bmp in dummy.exe um
Hinweis: Wenn dies nicht möglich ist, stellen Sie sicher, dass die Dateierweiterungen für Windows 7 aktiviert sind!

Jetzt müssen wir eine Dummy-Verknüpfung zu der gerade erstellten .exe erstellen.
3. Klicken Sie mit der rechten Maustaste auf Ihre neue dummy.exe, und wählen Sie Senden an> Desktop (Verknüpfung erstellen.)

4. Ziehen Sie die Dummy-Verknüpfung in die Taskleiste, um sie dort anzuheften .

5. Klicken Sie in der Taskleiste mit der rechten Maustaste auf die Dummy-Verknüpfung, und klicken Sie im Menü erneut mit der rechten Maustaste darauf, und wählen Sie Eigenschaften.

Der Ordner sieht ein wenig langweilig aus, lass uns ein neues Aussehen geben!
6. Klicken Sie auf der Registerkarte Verknüpfung auf Symbol ändern .

7. Wählen Sie ein neues Symbol für Ihren Ordner. Sie können jedes beliebige Symbol von jedem Ort in Windows 7 verwenden. Hier finden Sie einige meiner Lieblings-Icons:
C: WindowsSystem32imageres.dll

8. Weiter auf der Registerkarte Verknüpfung Geben Sie den Speicherort des Ordners ein, in dem Sie eine Verknüpfung erstellen möchten. In diesem Beispiel habe ich C: Users yourusername Documents verwendet. Klicken Sie auf Anwenden, um diese Änderungen zu speichern.

9. Benennen Sie jetzt auf der Registerkarte Allgemein die Ordnerverknüpfung in eine für den Speicherort geeignete Position um. Wenn Sie fertig sind, klicken Sie auf OK .

Jetzt können Sie eine angeheftete Taskleistenverknüpfung zu so vielen verschiedenen Ordnern haben, wie Sie möchten! Groovy!