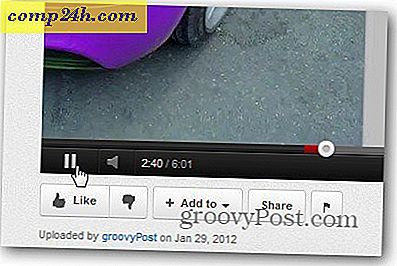So drucken Sie von einem Google Chromebook mit Cloud Print
Das Chromebook von Google ermöglicht es Ihnen nicht, einen Drucker direkt an den Drucker anzuschließen und zu drucken, da Sie keine Treiber darauf installieren können. Hier erfahren Sie, wie Sie Google Cloud Printers verwalten, sodass Sie von Ihrem Chromebook aus über Ihr lokales Netzwerk oder überall dort, wo das Gerät mit dem Internet verbunden ist, drucken können.
Google Cloud-Drucker verwalten
 Sie können einen Cloud-fähigen Drucker einrichten. Diese werden von mehreren Unternehmen angeboten und sind mit dem Google Cloud Print Ready-Logo versehen. Wenn Sie einen Cloud Ready-Drucker haben, ist die Einrichtung viel einfacher.
Sie können einen Cloud-fähigen Drucker einrichten. Diese werden von mehreren Unternehmen angeboten und sind mit dem Google Cloud Print Ready-Logo versehen. Wenn Sie einen Cloud Ready-Drucker haben, ist die Einrichtung viel einfacher.
Eine weitere coole Sache ist, dass Sie von Ihrem Chromebook, PC, Smartphone oder Tablet aus auf praktisch jedem FedEx Office drucken können. Weitere Informationen finden Sie auf der FedEx-Website.
Die andere Möglichkeit besteht darin, einen Drucker mit einem Computer einzurichten, auf dem Google Chrome ausgeführt wird. Mit dieser Option können Sie von Ihrem Chromebook aus auf entfernten Druckern drucken. Oft sind dies herkömmliche Drucker, die mit einem anderen Computer verbunden sind.
Fügen Sie Cloud Print-Geräten einen herkömmlichen Drucker hinzu
Stellen Sie sicher, dass an dem Computer, an dem Sie sich gerade befinden, ein Drucker angeschlossen, eingerichtet und eingeschaltet ist.
Um einen neuen Drucker hinzuzufügen, öffnen Sie Chrome und gehen Sie zu Einstellungen> Erweiterte Einstellungen anzeigen und scrollen Sie unter Google Cloud Print auf Verwalten.

Dort sehen Sie unter Meine Geräte eine Liste der Drucker, die sich derzeit in Ihrer Liste befinden. Klicken Sie auf die Schaltfläche Drucker hinzufügen.

Auf dem nächsten Bildschirm sehen Sie den angeschlossenen physischen Drucker. Überprüfen Sie es und klicken Sie auf Drucker hinzufügen.

Erfolg! Der Drucker ist betriebsbereit. Denken Sie daran, dass zum Drucken darauf der Computer und der angeschlossene Computer eingeschaltet sein müssen. Dies gilt für klassische Druckerszenarien und Cloud-fähige Drucker sind immer verbunden und erfordern keine PC-Einrichtung.

Drucken Sie vom Chromebook zum klassischen Drucker
Wenn Sie nun auf Ihrem Chromebook ein Dokument von Google Drive, SkyDrive oder einem anderen Gerät haben, das Sie drucken möchten, wird der von Ihnen hinzugefügte klassische Drucker aufgelistet und kann sofort verwendet werden.
Hier drucke ich ein Word-Dokument aus SkyDrive. Klicken Sie einfach auf das Druckersymbol oder verwenden Sie die Tastenkombination Strg + P.

Dann für das Ziel, ändern Sie es auf den Drucker, den Sie möchten ... in diesem Fall meine Canon MP495, die an einen Windows 8.1 Laptop angeschlossen ist.

Das ist alles dazu. Denken Sie daran, dass Sie Cloud Print für Ihre Tablets, Smartphones und andere Computer und Geräte verwenden können. Sie müssen nur zuerst die Cloud Print App installieren. Schritt für Schritt erfahren Sie, wie Sie mit dem Drucken auf dem Nexus 7 mit Cloud Print drucken können.