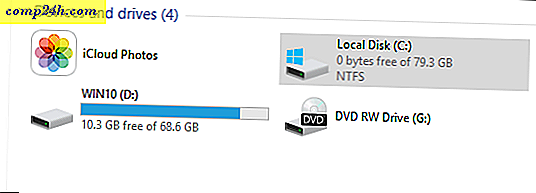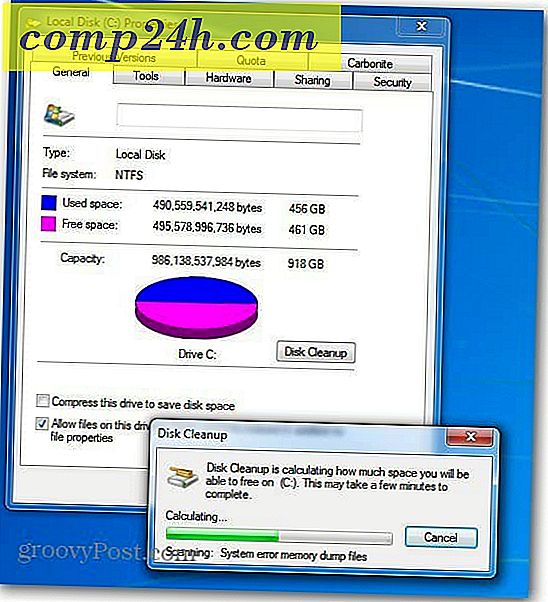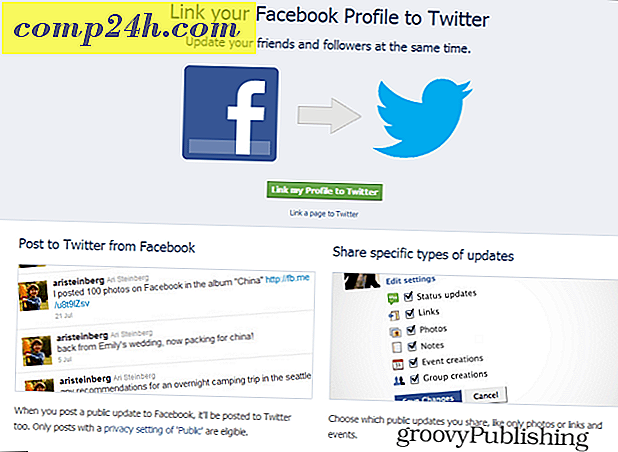Wiederherstellen von Daten von einer Festplatte, die nicht gestartet wird
Irgendwann kann und wird Technologie uns versagen. Dazu sollten wir regelmäßig Sicherungsstrategien zum Schutz unserer Daten implementieren. Wir speichern viele wichtige Informationen auf unseren Computern und Geräten; Dokumente, Fotos und Videos; sie zu verlieren kann ein großes Bedauern sein. Zum Glück enthält Windows eine Vielzahl von Lösungen, mit denen Sie Ihre Daten einfach sichern können. Ob es sich um Sicherung und Wiederherstellung, Systemimage, Dateiverlauf oder OneDrive handelt. In diesem Artikel besprechen wir eine Situation, die zu bewältigen ist, was passiert, wenn Ihr Computer nicht bootet?
Wiederherstellen von Daten Nicht-bootende Festplatte
Für mich war das eine Realität, die ich kürzlich erlebt habe. Ich hatte kürzlich bereits einen Backup gemacht, aber ich hatte auch neue Inhalte erstellt, die ich auch nicht verlieren wollte. Nachdem ich eine Reihe von Reparaturoptionen ausgeschöpft hatte, konnte ich Windows nicht erfolgreich booten. Ich habe sogar die Refresh-Optionen versucht. Natürlich könnte ich versuchen, eine benutzerdefinierte Installation durchzuführen und meine Daten von Windows.old zu retten. Leider war ich in der Klemme, kein funktionierendes optisches Laufwerk oder ein USB-Stick, den ich verwenden könnte. Also dachte ich über die nächste Option nach; Legen Sie die Festplatte in ein externes Festplattengehäuse, verbinden Sie es mit einem funktionierenden Computer und kopieren Sie meine Daten und das ist es, was ich getan habe.
Besorgen Sie sich ein externes Festplattengehäuse
Dies ist das erste, was Sie brauchen werden. Sie sind recht günstig und man kann sie auch mit einer vorhandenen Festplatte als externes Speichermedium verwenden. Ein Gehäuse ist im Wesentlichen ein Gehäuse, das das Laufwerk schützt und es ermöglicht, es an einen USB-, FireWire- oder eSATA-Anschluss anzuschließen. Sie können ein Gehäuse für zwischen $ 20 bis $ 50 bei Amazon abholen. Sie sind in den Größen 3, 5-Zoll (Standard-Desktop) oder 2, 5-Zoll (Notebook) erhältlich. Stellen Sie sicher, dass Sie die richtige interne Schnittstelle auswählen - IDE / ATA oder SATA, je nachdem, welche Art von Laufwerk Sie verwenden.

Deinstallieren der nicht bootenden Festplatte
Sie müssen die Festplatte von der Systemeinheit entfernen, um sie im externen Gehäuse zu installieren. Der Prozess variiert je nach Build, Modell und Formfaktor. Konsultieren Sie die Herstellerdokumentation, die mit Ihrem Computer geliefert wurde, oder überprüfen Sie die Website des Herstellers. Einige sind einfach und erfordern lediglich das Drücken eines Verriegelungsmechanismus, um die Festplatte aus ihrem Laufwerksschacht zu lösen.
Andere Konfigurationen erfordern möglicherweise das Entfernen eines Montagemechanismus, insbesondere wenn es sich um ein 2, 5-Zoll-Laufwerk handelt. Seien Sie darauf vorbereitet, wichtige Werkzeuge wie einen Torx 5-Punkt-Schraubendreher und einen Flachkopfschraubenzieher zu haben. Wenn Sie vorhaben, Ihre eigenen Computer zu bauen oder diese Art von Reparaturen oft durchzuführen ... holen Sie sich ein anständiges Set von Werkzeugen in einem Computer-Reparatur-Kit.

Diese spezielle Konfiguration verwendet ein 2, 5-Zoll-Laufwerk auf einer 3, 5-Zoll-Halterung. Sie werden auch den grünen Verriegelungsmechanismus bemerken, um das Laufwerk von seinem Basy zu lösen.

Installieren Sie die Festplatte im externen Gehäuse
Die Installation im Gehäuse sollte einfach sein. Je nach dem Gehäuse, das Sie kaufen, müssen Sie möglicherweise einige manuelle Anpassungen vornehmen. Einige erfordern einfach, dass Sie einfach das Laufwerk einlegen und das war's. Im folgenden Bild erfordert mein externes Gehäuse, dass ich die SATA-Kabel manuell an das Laufwerk anschließe. Eine sehr einfache Sache. Wie Sie im obigen Bild sehen können, unterstützt dieses externe Gehäuse auch PATA-Laufwerke. Sobald Sie das Laufwerk installiert und sichergestellt haben, dass es sicher angeschlossen ist, kann ich es in das Schutzgehäuse einsetzen.
Schließen Sie USB- und Netzkabel an
Im nächsten Schritt verbinden Sie das Laufwerk mit Ihrem Computer. Es gibt nichts daran, da diese Erfahrung wird wie eine normale externe Festplatte verbinden. Sobald das Laufwerk eingeschaltet ist, erkennt Windows das Laufwerk automatisch und installiert es. Sie werden entweder aufgefordert, danach zu suchen, oder Sie können über den Datei-Explorer darauf zugreifen.

Wiederherstellen der Daten
Jetzt würden wir nur die Festplatte durchsuchen und unsere Daten kopieren. Da die auf dem Laufwerk vorhandene Installation weiterhin die Ordner mit Ihren Daten schützt, erhalten Sie eine Fehlermeldung, wenn Sie versuchen, den Ordner zu öffnen und zu durchsuchen. Wenn Sie diesen Ordner nach dem Klicken auf "Weiter" nicht öffnen können, lesen Sie in unserem Artikel nach, wie Sie den Besitz eines Ordners übernehmen können.

Jetzt können Sie den Benutzerordner durchsuchen und mit dem Kopieren Ihrer Daten fortfahren. Hier bereite ich vor, Daten von der externen Festplatte auf meine lokale Festplatte zu kopieren.

Wenn Sie sicher sind, dass Sie Ihre Daten von der Festplatte wiederhergestellt haben, können Sie das Laufwerk bei Bedarf formatieren und neu partitionieren. Denken Sie daran, die allgemeinen Speicherorte zu durchsuchen, in denen Daten gespeichert sind, z. B. Ihr Benutzerordner C: \ Benutzer und C: \ Benutzer \ Öffentlich . Wenn Sie unstrukturierte Informationen wie z. B. Haftnotizen haben, finden Sie diese unter: C: \ Benutzer \ IhrAccountName \ AppData \ Roaming \ Microsoft \ Haftnotizen, kopieren Sie die Datei StickyNotes.snt in das entsprechende Verzeichnis. Insbesondere bei diesem Laufwerk traten zu viele Stromausfälle auf, die zu einer fehlerhaften Installation von Windows führten.