Wiederherstellen oder Zurücksetzen eines verlorenen Windows 10-Benutzerkontopassworts
Das Vergessen Ihres Passworts kann für jeden Windows-Benutzer ein Albtraum sein. Dies kann passieren, wenn Sie zum ersten Mal eine neue Installation einrichten und Sie wahllos ein Passwort erstellt haben, ohne darüber nachzudenken, was Sie erstellt haben. Es könnte sogar ein Passwort für ein Konto sein, das Sie nicht oft verwenden. In diesem Artikel besprechen wir einige Möglichkeiten, wie Sie Ihr Kennwort wiederherstellen oder es unter Windows 10 und früheren Windows-Betriebssystemen zurücksetzen können.
Verlorenes Windows-Passwort wiederherstellen
Hinweise
Der erste Ort, an dem ich anfangen würde, bevor ich irgendetwas Invasives versuche, ist die Tipp-Funktion. Als Sie zum ersten Mal ein Konto und ein Passwort erstellt haben, wurden Sie auch aufgefordert, einen Hinweis zu erstellen, mit dem Sie Ihren Speicher joggen und sich daran erinnern können. Wenn dies nicht funktioniert, fahren Sie mit dem nächsten Schritt fort.

Melden Sie sich bei einem anderen Administratorkonto auf dem System an und setzen Sie das Konto zurück
Wenn Sie mehr als ein Konto auf dem System haben (was Sie hoffentlich tun), melden Sie sich bei dem anderen Konto an und setzen Sie das Passwort für das Benutzerkonto zurück, das Sie vergessen haben. Denken Sie daran, dass dies erfordert, dass Sie das Kennwort kennen oder jemanden mit einem Konto auf dem System mit Administratorrechten kennen.
- Drücken Sie die Windows-Taste + R
- Geben Sie Folgendes ein : userpasswords2 steuern
- Drücken Sie die Eingabetaste auf Ihrer Tastatur
- Wählen Sie das Konto und klicken Sie dann auf Passwort zurücksetzen
- Geben Sie das neue Passwort ein und bestätigen Sie es. Klicken Sie anschließend auf OK

Setzen Sie Ihr Microsoft-Konto zurück
Das Zurücksetzen Ihres Passworts ist ideal, aber was ist, wenn Sie auf Ihrem PC kein weiteres Konto mit Administratorrechten eingerichtet haben? Wenn Sie ein Microsoft-Konto verwendet haben, versuchen Sie diesen Trick. Sie benötigen Zugriff auf Ihre Microsoft-Kontoeinstellungen. Das erste, was Sie tun müssen, ist https://account.live.com/password/reset.
Wählen Sie dann Ich habe mein Passwort vergessen und klicken Sie dann auf Weiter.

Geben Sie Ihre E-Mail-Adresse ein und geben Sie den angezeigten Captcha-Code ein.

Wählen Sie die bevorzugte Methode zum Übermitteln des Codes und klicken Sie dann auf Code senden.

Sobald der Code eintrifft, geben Sie ihn ein und klicken Sie auf Weiter, um Ihr Konto wiederherzustellen.

Was ist, wenn Ihnen keine der oben genannten Optionen zur Verfügung steht?
Nun, Ihre nächste beste Option wäre, eine benutzerdefinierte Windows-Installation durchzuführen, ein neues Konto und ein Passwort zu erstellen, an das Sie sich erinnern können. Fahren Sie mit der Wiederherstellung Ihrer persönlichen Dateien aus dem Windows.old-Ordner fort und installieren Sie Ihre Anwendungen und Treiber neu. Es ist eine lästige Pflicht, aber es ist die nächstbeste Option. Hier ist, wie Sie das tun:
- Starten Sie von Ihrem Windows-Setup-Medium
- Wählen Sie Ihre Sprache, Zeit und Tastaturmethode und klicken Sie auf Weiter
- Klicken Sie auf Jetzt installieren
- Warten Sie, während das Setup startet
- Akzeptieren Sie die Lizenzbedingungen und klicken Sie auf Weiter
- Klicken Sie auf Benutzerdefiniert
- Wählen Sie die primäre Partition und klicken Sie dann auf Weiter
Sie erhalten folgende Warnung: Die ausgewählte Partition enthält möglicherweise Dateien aus einer früheren Windows-Installation. Wenn dies der Fall ist, werden diese Dateien und Ordner in einen Ordner namens Windows.old verschoben. Sie können auf die Informationen in Windows.old zugreifen, jedoch können Sie Ihre vorherige Windows-Version nicht verwenden. Klicken Sie auf OK und warten Sie, während Windows installiert wird.

Wenn die Einrichtung abgeschlossen ist, können Sie im Stammverzeichnis des Systemlaufwerks suchen und Ihre persönlichen Dateien aus Ihrem Windows.old-Ordner wiederherstellen.

Mir ist aufgefallen, dass ältere Funktionen wie das Erstellen der Kennwortrücksetzdiskette in diesem Artikel unter Windows 10 oder Windows 8x nicht mehr funktionieren. Wenn Sie eine ältere Version von Windows wie Windows 7 ausführen und in diesem Fall Ihr Kennwort nicht wiederherstellen müssen, sollten Sie jetzt eine neue Version erstellen.
Möglichkeiten zu verhindern, dass Sie Ihr Passwort verlieren
Ich sollte auch erwähnen, wie diese Situation vermieden werden kann, indem Sie eine Passphrase erstellen, die Sie sich für Ihr Microsoft-Konto merken können. Danach können Sie eine einfache vierstellige PIN anstelle eines Passworts verwenden. Für mehr darüber lesen Sie einen der folgenden Artikel.
- Windows 10 Tipp: Erstellen Sie eine PIN für die schnellere Anmeldung
- Melden Sie sich mit einer PIN an Windows 8.1 an
Außerdem können Sie festlegen, dass Windows sich automatisch anmeldet. Aus Sicherheitsgründen wird dies nicht empfohlen, wenn Sie Ihren PC freigeben oder sich an einem öffentlichen Ort befinden. Aber wenn Sie alleine leben und wissen, dass Ihre Situation sicher ist, ist es auch eine Option. Lesen Sie dazu einen der folgenden Anleitungen.
- Automatisch bei Windows 10 anmelden
- Automatisch bei Windows 8.1 anmelden

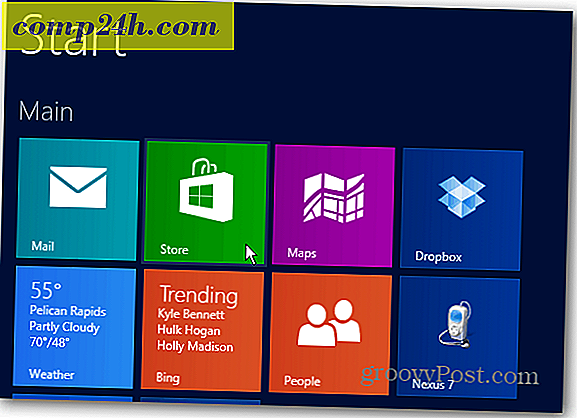


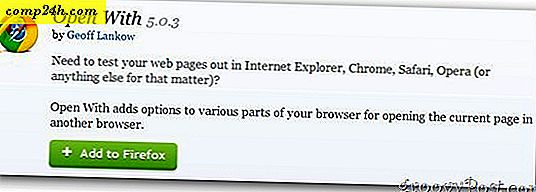
![Google Now-Benachrichtigungen in Chrome deaktivieren [Aktualisiert]](http://comp24h.com/img/how/614/disable-google-now-notifications-chrome.png)

