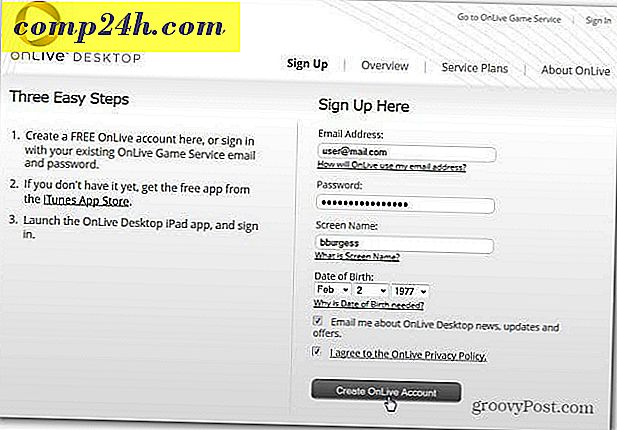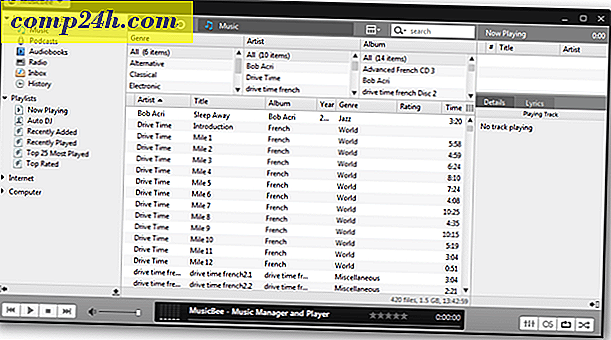So aktualisieren Sie Ihr Windows 8-System
Windows 8 enthält viele neue Funktionen, auf die ich sehr gespannt bin. Die Windows 8 Refresh-Funktion gehört zu meinen Favoriten. Grundsätzlich können Sie mit der Refresh-Funktion Ihre Windows-8-Installation auf eine neue, brandneue Installation aktualisieren, während alle Ihre persönlichen Dateien erhalten bleiben. Windows 8 enthält auch eine Reset-Funktion, die ähnlich ist. Durch das Zurücksetzen der Installation werden jedoch alle persönlichen Dateien gelöscht. Wählen Sie diese Option nicht aus, es sei denn, Sie möchten eine vollständige Systembereinigung durchführen.
Warum ist eine Aktualisierung wertvoll?
Ihr Windows-System wird sich im Vergleich zu dem Zeitpunkt, an dem Sie es zum ersten Mal aus der Box holten, verlangsamen. Die tägliche Verwendung, das Installieren und Deinstallieren von Programmen im Laufe der Zeit hinterlässt Reste dieser Programme und Dateien in temporären Verzeichnissen und der Registry - wodurch Ihr PC langsamer wird. Oder Ihr System kann manchmal so infiziert, beschädigt und instabil sein, dass eine Neuinstallation erforderlich ist.
Die beste Lösung für diese Art der Verlangsamung in früheren Versionen von Windows ist eine Neuinstallation des Betriebssystems. Aber das kann ein langer und mühsamer Prozess sein - und wer hat die Zeit? In Windows 8 gibt es nun eine Funktion, mit der Sie Ihren PC aktualisieren oder zurücksetzen können.
Hinweis: Es gibt einen großen Unterschied zwischen PC Refresh und PC Reset. Wenn Sie Ihre persönlichen Dateien und Einstellungen behalten möchten, verwenden Sie die Option Aktualisieren. Die PC-Reset-Option löscht alles sauber.
Aktualisieren Sie Ihren Windows 8 PC
Wenn Sie Ihr Windows 8-System aktualisieren, wird es wiederhergestellt, ohne dass Sie Ihre persönlichen Dateien, installierten Windows-Apps oder Einstellungen löschen müssen. Es gibt ein paar Möglichkeiten, um über die Metro-Benutzeroberfläche oder den klassischen Desktop zur PC-Aktualisierungsoption zu gelangen. Um zu beginnen, gehen Sie zu Einstellungen> Update und Wiederherstellung> Wiederherstellung .
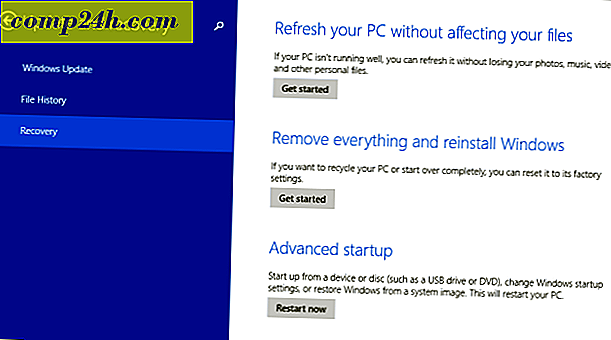
Die Metro-Systemsteuerung wird geöffnet. Wählen Sie unter "PC-Einstellungen" die Option "Allgemein" und scrollen Sie dann nach unten, um Ihren PC zu aktualisieren, ohne Ihre Dateien zu beeinträchtigen. Klicken Sie auf Erste Schritte.

Oder rufen Sie auf dem Desktop das Hauptbenutzermenü auf und wählen Sie Systemsteuerung.

Wählen Sie dann Wiederherstellung.

Aktualisieren oder Zurücksetzen Ihr PC wird gestartet. Unter Aktualisieren klicken Sie auf Erste Schritte.

Egal, wie Sie zu Aktualisieren und Wiederherstellen kommen, sehen Sie den folgenden Bildschirm. Es gibt Ihnen Aufzählungen darüber, wie der Prozess funktioniert.
Hinweis: Ihre Dateien, Einstellungen und Apps aus dem Windows Store bleiben erhalten. Apps von Drittanbietern werden entfernt. Nach dem Auffrischen Ihres PCs ist die Verwendung von Ninite zur Neuinstallation von Drittanbieter-Apps eine solide Lösung.

In diesem Fall führe ich PC Refresh von der Metro UI aus. Klicken Sie auf Aktualisieren.

Warten Sie jetzt, während Windows den Aktualisierungsvorgang startet. Ihr Computer wird zwei bis drei Mal neu gestartet und es dauert etwa 10 - 15 Minuten, aber jedes System wird variieren.
Windows kopiert Ihre Daten auf freien Speicherplatz auf Ihrem Laufwerk, löscht Windows 8 und installiert dann eine saubere Version neu.

Nach dem zweiten Neustart stellt Windows Ihre persönlichen Dateien, Einstellungen und Hardwaretreiber wieder her.

Das ist alles dazu. Wenn Ihr Windows 8-Computer langsam gestartet wird oder etwas nicht ordnungsgemäß funktioniert, können Sie mit einem Aktualisieren beginnen. Wenn das Problem dadurch nicht behoben wird, ist möglicherweise ein Neustart oder eine Neuinstallation von Windows 8 erforderlich. Ich werde die PC-Reset-Prozesse in einem zukünftigen Artikel behandeln.