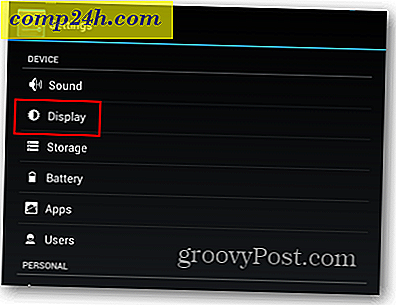So setzen Sie Ihr Windows 7, Vista oder XP-Kontopasswort mithilfe eines USB-Flash-Laufwerks zurück
Sehr geehrter MrGroove, gibt es trotzdem einen Einbruch in ein Windows 7 Netbook, wenn ich mein Passwort vergessen habe? Ich habe mein Passwort am Freitag geändert und bis Montag habe ich keine Ahnung, wozu ich es geändert habe. FYI - Ich benutze ein Netbook, also habe ich keine CD-Rom, also weiß ich nicht einmal, ob es überhaupt möglich ist, mein System neu aufzubauen oder nicht? Bitte helfen Sie!
Vielen Dank,
Broken Netbook Captive!
Hallo Netbook Captive! Zum Glück habe ich nur die Lösung für dein Problem! Glücklicherweise können Sie eine groovige kleine Open-Source-App in Verbindung mit einem USB-Flash-Laufwerk verwenden, um bei jedem Windows XP, Vista oder Windows 7-Computer zu knacken, wenn Sie Ihr Passwort verlieren oder vergessen. Befolgen Sie einfach die folgenden Schritte und Sie können sofort loslegen!
Das Kleingedruckte:
- Der Prozess, den ich gerade überprüfe, löscht das Passwort auf dem Benutzernamen / Rechner, auf dem Sie es verwenden. Sie können das Passwort nicht wiederherstellen, wenn Sie sich nicht erinnern, was es ist. Der Prozess wird ein neues Passwort erstellen, wie Sie es normalerweise nach dem Hochfahren tun würden. Wenn Sie also irgendetwas auf dem System mit der Windows EFS-Verschlüsselung verschlüsselt haben, verlieren Sie den Zugriff auf diese Daten ... Entschuldigung.
- Dieser Fix erfordert Zugriff auf das BIOS. Es funktioniert möglicherweise auch nicht auf älteren Computern, auf denen BIOS nicht von USB gestartet werden kann.
- Sie benötigen Zugriff auf einen Computer mit der Internet- und CMD-Eingabeaufforderung, um das USB-Laufwerk ordnungsgemäß einzurichten.
- Bitte verwenden Sie diese Informationen verantwortungsvoll, damit Sie auf einen Computer zugreifen können, der Ihnen nicht gehört, ist wahrscheinlich illegal und nicht groovy!
Wie man ein verlorenes oder vergessenes Windows Passwort zurücksetzt
Schritt 1 - Herunterladen und Extrahieren
Laden Sie Offline NT-Passwort und Registrierungseditor herunter . Sobald der Download abgeschlossen ist, klicken Sie mit der rechten Maustaste auf die ZIP-Datei und wählen Sie Alle extrahieren . Dadurch wird der Inhalt dekomprimiert, in dem sich nur eine einzige ISO-Datei befinden sollte.

Schritt 2 - Mounten oder Extrahieren des .ISO
Downloaden und installieren Sie eine virtuelle Laufwerksoftware wie Virtual Clone Drive oder Magic ISO, um die extrahierte CD100627.iso zu mounten.
( Klicken Sie hier, um Anweisungen zum Mounten von ISO-Dateien auf einem virtuellen Laufwerk unter Windows 7, Vista oder XP zu erhalten. )
Alternativ können Sie auch einen Dateikomprimierungs-Manager installieren, der .iso-Dateien extrahieren kann.

Schritt 3
Durchsuchen Sie das virtuelle Laufwerk und kopieren Sie den Inhalt auf Ihr USB-Laufwerk.

Schritt 4 - Identität Ihres Thumb-Laufwerks & Starten Sie CMD
Klicken Sie auf Startmenü und Computer auswählen, und notieren Sie, welcher Laufwerksbuchstabe Ihrem USB-Stick zugewiesen ist.
Als nächstes gehen Sie zurück zum Startmenü, tippen cmd in das Suchfeld und drücken Enter .
Schritt 5 - Machen Sie das USB-Laufwerk bootfähig
Wir müssen Ihren Computer während des Bootvorgangs dazu bringen, das USB-Laufwerk zu erkennen. Um dies zu tun, müssen Sie ein paar Zeilen in das gerade geöffnete cmd- Fenster eingeben.
Wechseln Sie zuerst zum Verzeichnis Ihres USB-Laufwerks, wie in Schritt 4 beschrieben. Ändern Sie den Buchstaben in beiden Zeilen so, dass er mit Ihrem Buchstaben übereinstimmt.
h:
Geben Sie dann den nächsten Befehl ein und ändern Sie den Buchstaben erneut, damit er mit Ihrem Laufwerk übereinstimmt:
syslinux.exe -ma h:

Halb fertig! Schließen Sie Ihren USB an den Computer in Not an
Jetzt sind wir fertig mit dem Einrichten des USB-Sticks und wir haben alles, was wir brauchen, um das Passwort auf dem fraglichen Windows-Computer zurückzusetzen. Gehen Sie voran und schließen Sie Ihr jetzt bereites USB-Laufwerk an den Computer an, den Sie zum Zurücksetzen des Passworts benötigen.
Der Rest dieses How To wird auf dem mit Passwort gesperrten Computer ausgeführt.
Schritt 6 - Setup BIOS-Boot-Gerät Reihenfolge
Starten Sie den Computer neu und halten Sie F2 gedrückt, oder wie auch immer der Setup-Schlüssel angezeigt wird, wie während des ersten Startbildschirms. Dies sollte das BIOS bringen. In der Bios nach Boot-Reihenfolge oder Boot Device Priority, wird es variieren, was es je nach Hersteller genannt wird.
Wenn Sie Probleme beim Navigieren im BIOS haben, werden die Steuerelemente normalerweise unten auf dem Bildschirm angezeigt. Es ist nur Tastatur, du kannst deine Maus hier nicht benutzen.

Unter Boot-Priorität setzen Sie unser USB-Flash-Laufwerk auf # 1 oder den höchsten verfügbaren Speicherplatz auf der Liste. Sobald Sie es haben, speichern Sie die Änderungen und starten Sie neu.

Schritt 7 - Booten Sie vom USB
Wenn Sie das BIOS korrekt einrichten, sollte Ihr Computer automatisch vom USB-Stick starten. Wenn es auf den unten gezeigten Bildschirm geladen wird, drücken Sie einfach die Eingabetaste, um die Anwendung zu starten.

Schritt 8 - Wählen Sie Ihre Windows-Festplattenpartition
Das Programm durchsucht Ihre Festplatte nach Partitionen, auf denen Windows installiert ist. Im folgenden Beispiel wurden 4 verschiedene Möglichkeiten gefunden. Geben Sie die entsprechende Nummer für die Partition ein, die Ihre Windows-Installation enthält, und drücken Sie dann die Eingabetaste . *
* Mach dir keine Sorgen, wenn Sie es falsch verstehen, werden Sie nichts ruinieren, Sie können zu diesem Bildschirm zurückkehren, indem Sie die angezeigten Optionen zum Beenden verwenden und eine andere Partition ausprobieren.

Schritt 9 - Haben Sie die richtige Partition erraten?
Wenn Sie die richtige Partition erraten haben, lesen Sie in den nächsten Zeilen:
DEBUG-Pfad: Windows als Windows gefunden
DEBUG-Pfad: system32 wurde als system32 gefunden
DEBUG Pfad: config als config gefunden
DEBUG-Pfad: Der richtige Fall wurde gefunden: Windows / System / 32 / config
Sieht es richtig aus? Ja ? Gute Arbeit, drücken Sie die Eingabetaste und lassen Sie uns beenden.
Wenn es falsch aussieht, drücken Sie die Eingabetaste, aber auf dem nächsten Bildschirm Geben Sie q ein, um zurückzugehen und eine andere Partition auszuwählen. 
Schritt 10 - Wählen Sie Passwort zurücksetzen [sam Systemsicherheit]
Geben Sie 1 ein und drücken Sie die Eingabetaste .

Schritt 11 - Bearbeiten Sie Benutzerdaten und Passwörter
Geben Sie 1 ein und drücken Sie die Eingabetaste .

Schritt 12 - Wählen Sie einen Benutzernamen, um das Passwort für
In diesem Teil sehen Sie eine RID und den entsprechenden Benutzernamen . Je nachdem, was einfacher ist, können Sie entweder eingeben. Wenn Sie die RID- Nummer eingeben möchten, müssen Sie eine 0x vor der Nummer hinzufügen. Zum Beispiel habe ich 0x03e8 für den RID 03e8 eingegeben. In diesem Fall hätte die Eingabe des Benutzernamen Lep auch für mich funktioniert.

Schritt 13 - Löschen Sie das Benutzerpasswort
Geben Sie 1 ein und drücken Sie die Eingabetaste .

Schritt 14 - Passwort gelöscht!
Sie sollten eine kurze Zeile sehen, die besagt, dass das Passwort gelöscht wurde! Jetzt können wir speichern und beenden, tippen Sie ein ! und drücken Sie die Eingabetaste . Ja, geben Sie buchstäblich ein Ausrufezeichen ein.

Schritt 15 - Beenden und Speichern
Tippen Sie Q ein und drücken Sie die Eingabetaste .

Schritt 16 - Änderungen speichern, Dateien zurückschreiben.
Geben Sie Y ein und drücken Sie die Eingabetaste .

Schritt 17 - Einen neuen Lauf ablehnen, wenn es funktioniert hat
Wenn du eine Zeile mit ***** BEARBEITEN KOMPLETT ***** gesehen hast, hat es funktioniert. Geben Sie N ein und drücken Sie die Eingabetaste .
Wenn es nicht erfolgreich gespeichert wurde, geben Sie Y ein und versuchen Sie es erneut.

Schritt 18 - Trennen Sie das USB-Laufwerk und starten Sie den Computer neu
Jetzt sollten Sie in der Lage sein, neu zu starten, achten Sie darauf, zuerst den USB Flash Drive zu entfernen ! Drücken Sie Strg + Alt + Entf, um den Computer neu zu starten. Wenn Sie möchten, können Sie zurückgehen und die BIOS-Einstellungen ändern, aber sie werden nicht verhindern, dass Windows geladen wird, solange der USB-Stecker gezogen ist.

Erledigt!
Jetzt sollte der Computer hochfahren! Das Konto, in dem Sie sich anmelden wollten, sollte jetzt ein leeres Kennwort haben. Abhängig von den Systemstarteinstellungen wird es möglicherweise direkt in Windows geladen, ohne dass eine Anmeldung erforderlich ist. Groovy wie?
Wenn Sie irgendwelche Fragen haben, hinterlassen Sie einen Kommentar oder beteiligen Sie sich an der groovigen Diskussion im kostenlosen Community Board!

 Sehr geehrter MrGroove, gibt es trotzdem einen Einbruch in ein Windows 7 Netbook, wenn ich mein Passwort vergessen habe? Ich habe mein Passwort am Freitag geändert und bis Montag habe ich keine Ahnung, wozu ich es geändert habe. FYI - Ich benutze ein Netbook, also habe ich keine CD-Rom, also weiß ich nicht einmal, ob es überhaupt möglich ist, mein System neu aufzubauen oder nicht? Bitte helfen Sie!
Sehr geehrter MrGroove, gibt es trotzdem einen Einbruch in ein Windows 7 Netbook, wenn ich mein Passwort vergessen habe? Ich habe mein Passwort am Freitag geändert und bis Montag habe ich keine Ahnung, wozu ich es geändert habe. FYI - Ich benutze ein Netbook, also habe ich keine CD-Rom, also weiß ich nicht einmal, ob es überhaupt möglich ist, mein System neu aufzubauen oder nicht? Bitte helfen Sie!