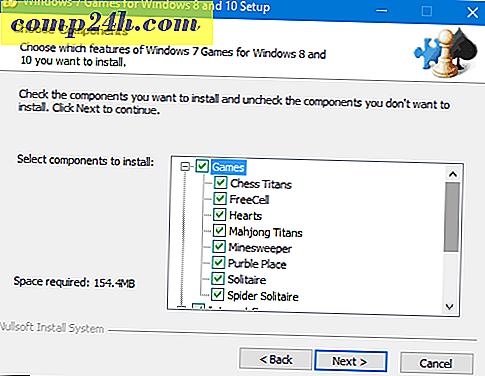So speichern Sie Windows 10 Spotlight Lock Screen Bilder
Windows 10 enthält eine begrenzte Sammlung von Desktop-Hintergründen zur Auswahl. Und die Windows-Spotlight-Funktion, die bisher auf Windows 10 Home beschränkt war, wurde in der Pro-Edition über das November-Update verfügbar.
Es enthält ein Reiseprotokoll mit beeindruckenden Hintergrundbildern aus aller Welt auf Ihrem Sperrbildschirm. Viele davon sind auch Desktop-fähig. So können Sie diese Bilder finden und sammeln.

Suchen Sie nach Windows Spotlight Lock Screen Pictures
Windows Spotlight Bilder werden nicht an den offensichtlichsten Orten gespeichert. Öffnen Sie zunächst Ihren Benutzerordner, drücken Sie die Windows-Taste + R und geben Sie dann: % userprofile% ein und drücken Sie die Eingabetaste.

Wenn der Datei-Explorer geöffnet wird, müssen Sie die Option Versteckte Dateien und Ordner anzeigen aktivieren. Klicken Sie auf die Registerkarte Ansicht und aktivieren Sie das Kontrollkästchen Versteckte Elemente in der Gruppe Anzeigen / Ausblenden .

Der AppData-Ordner wird nun in Ihrem Benutzerordner angezeigt. Öffnen Sie es und navigieren Sie zu " Lokal"> "Pakete"> "Microsoft.Windows.ContentDeliveryManager_cw5n1h2txyewy> LocalState> Assets" .
Die Bilder werden als leere Dateien angezeigt, wählen Sie alle Control + A und kopieren Sie sie mit Strg + C. Erstellen Sie einen neuen Ordner in Ihrem Ordner "Dokumente" oder auf dem Desktop und fügen Sie die Dateien dann mit Strg + V ein .

Öffnen Sie den Ordner mit den leeren Dateien, klicken Sie auf Datei> Befehlszeile öffnen> Eingabeaufforderung als Administrator öffnen .

Geben Sie den folgenden Befehl ein: Ren *. * * .Jpg und drücken Sie die Eingabetaste. Dieser Stapelbefehl konvertiert die leeren Dateien in JPEG-Bilder und macht sie sichtbar.

Ihre Laufleistung könnte jedoch variieren. Ich weiß nicht, ob es daran liegt, dass ich einen begrenzten Datenplan verwende, weshalb ich nicht viele dieser Spotlight-Bilder gespeichert habe. Einige der Dateien sind Asset-Images, die als Ressourcen für App-Symbole verwendet werden. Sie können löschen, was Sie nicht brauchen.

Sie können den Ordner regelmäßig nach neuen Bildern durchsuchen. Wenn Sie eine einfachere Möglichkeit zum Abrufen neuer Hintergrundbilder für Ihren Desktop wünschen, lesen Sie unseren Artikel zum Herunterladen und Installieren von Windows-Designs.