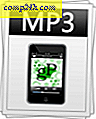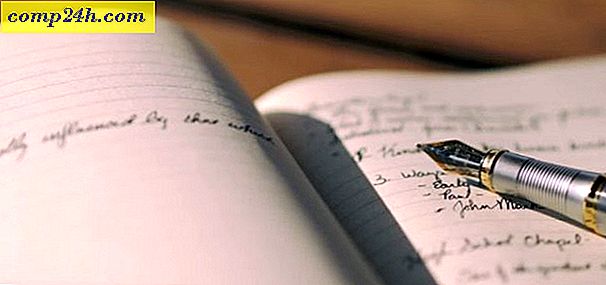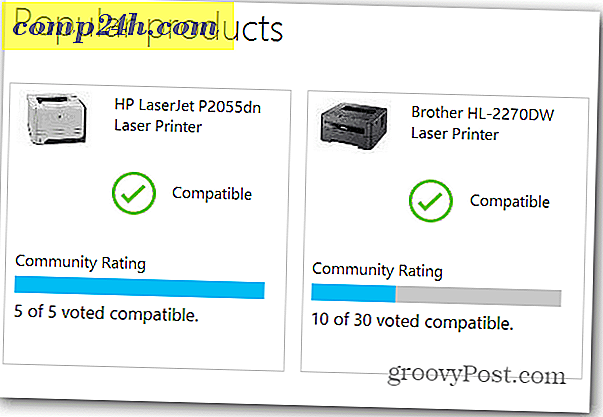So richten Sie das Android SDK und das Java JDK für die Erstellung von Screenshots auf jedem Android-Gerät ein

Als Blogger war ich überrascht, als ich keinen einfachen Weg gefunden habe, Screenshots auf meinem neuen Android-Handy zu machen, besonders da der Prozess so einfach ist, mit einem iPhone zu arbeiten. Wie auch immer, eine Menge Leute haben darüber nach gefragt grooveDexter auf seinem Samsung Galaxy S.
Glücklicherweise ist nach dem Spielen alles verloren. Es gibt tatsächlich eine Möglichkeit, Screenshots auf einem Android zu machen und dieser groovige Guide zeigt Ihnen, wie Sie in unserem typischen Schritt-für-Schritt-Prozess vorgehen. Der beste Teil ist die Verwendung dieser Methode, Sie müssen Ihre Bilder nicht von Ihrem Handy auf Ihren Computer übertragen, um zu bloggen, da Ihr Computer die Bilder erfasst!
Das wird eine ziemlich lange Anleitung ( möglicherweise die längste auf ! ), Also werde ich sie in fünf verschiedene Abschnitte aufteilen .
Klicken Sie auf einen Abschnitt, um direkt dorthin zu wechseln:
- Laden Sie das Android SDK und das Java SE SDK herunter ( SDK = Software Development Kit )
- Richten Sie das Android SDK ein und installieren Sie Java.
- Aktivieren Sie das USB-Debugging auf Ihrem Android Phone.
- Richten Sie die USB-Treiber mit Ihrem Gerät ein.
- Führen Sie DDMS aus und machen Sie Screenshots
Lass uns anfangen.
# 1. Laden Sie die Entwicklungskits herunter
Schritt 1
Laden Sie das Android-Softwareentwicklungskit herunter .

Schritt 2
Laden Sie das Java SE-Softwareentwicklungskit herunter .

Schritt 3 - Optional: Gerätetreiber (Nur für Samsung Galaxy S-Benutzer)
Wenn Sie Ihr Telefon anschließen, ist es sehr wahrscheinlich, dass Windows den Treiber nicht automatisch finden kann, damit Ihr Computer das Gerät erkennt. Für Samsung Galaxy S-Nutzer gilt dies insbesondere, Sie müssen den Treiber herunterladen.
Download USB Treiber für das Samsung Galaxy S - oder - Download hier
Sobald der Download abgeschlossen ist, führen Sie einfach die Datei Setup.exe im Paket aus, um die Treiber auf Ihrem Computer zu installieren.
Diese Treiber sind spezifisch für Ihr Telefon. Wenn Sie also ein anderes Gerät verwenden, funktionieren die oben genannten nicht. Wenn Sie Hilfe benötigen, um Treiber für Ihr Gerät ausfindig zu machen, hinterlassen Sie bitte einen Kommentar oder schreiben Sie einen Post im groovigen technischen Supportforum.
# 2. Installieren Sie die Java-Laufzeit und richten Sie das Android SDK ein
Schritt 1 - Java
Um Java einfach einzurichten, führen Sie einfach die heruntergeladene Datei jdk-6u21-windows- * aus, um das Installationsprogramm zu starten. Das Installationsprogramm ist fast automatisch. Klicken Sie ein paar Mal auf Weiter, um es abzuschließen.
Sobald die Installation abgeschlossen ist, herzlichen Glückwunsch! Sie sind fertig mit dem Java SDK!

Schritt 2 - Android
Klicken Sie mit der rechten Maustaste auf die komprimierte android-sdk_r06-windows- Datei, die Sie heruntergeladen haben, und wählen Sie Alle extrahieren ... aus.
Extrahiere es in den Ordner, in dem du es installieren möchtest. Es gibt kein Installationsprogramm innerhalb des Pakets. Daher wird, wo immer Sie es extrahieren, der Installationspfad berücksichtigt.

Schritt 3 - Führen Sie das Android SDK-Setup aus
Im Ordner android-sdk-windows, den Sie gerade extrahiert haben, doppelklicken Sie auf SDK-Setup, um es zu starten.

Schritt 4 - Fix den Download Fehler
9 von 10 Personen werden auf den Fehler stoßen:
Fehler beim Abrufen der URL https://dl-ssl.google.com/android/repository/repository.xml, Grund: HTTPS SSL-Fehler. Sie können den Download über HTTP in den Einstellungen erzwingen.

Um den obigen Fehler zu beheben, klicken Sie auf die Registerkarte Einstellungen und aktivieren Sie das Kontrollkästchen für https: // ... erzwingen.

Schritt 5 - SDK-Pakete herunterladen
Klicken Sie auf die Registerkarte Installierte Pakete und dann auf Alle aktualisieren ...

Eine Liste der verfügbaren Pakete wird angezeigt. Sie müssen das USB-Treiberpaket installieren .
Alle anderen Pakete sind optional.

#3. Aktivieren Sie das USB-Debugging auf Ihrem Android Phone
Dies ist der einzige Teil dieser Anleitung, die Sie auf Ihrem Telefon machen müssen.
Für eine detaillierte Anleitung lesen Sie diesen vorherigen Artikel. So aktivieren Sie den USB-Debug-Modus für Android
Ansonsten befolgen Sie diese Kurzanleitung:
- Starten Sie die App Einstellungen .
- Navigieren Sie zu Einstellungen> Anwendungen> Entwicklung>
- Aktivieren Sie das Kontrollkästchen " USB-Debugging "
# 4. Richten Sie USB-Treiber für Ihr Gerät ein
Schritt 1
Schließen Sie Ihr Android Phone mit dem USB-Ladekabel an Ihren Computer an.

Schritt 2
Klicken Sie auf Ihrem Computer auf Startmenü und öffnen Sie Geräte und Drucker .

Schritt 3
In der Geräteliste sollte Ihr Android-Telefon erscheinen. Klicken Sie mit der rechten Maustaste auf das Telefon und wählen Sie Eigenschaften .

Schritt 4
Klicken Sie auf die Registerkarte Hardware und wählen Sie dann die Zeile, die Android ADB liest.
Der Rest der Treiber sollte in den meisten Fällen bereits installiert sein, aber Sie müssen möglicherweise gerätespezifische Treiber herunterladen, wie in Teil 1 dieses Handbuchs erwähnt.

Schritt 5
Klicken Sie auf die Registerkarte Treiber und wählen Sie Treiber aktualisieren ... aus.

Schritt 6
Klicken Sie auf Computer nach Treibersoftware durchsuchen .

Schritt 7
Klicken Sie auf Lassen Sie mich aus einer Liste von Gerätetreibern auf meinem Computer auswählen.

Schritt 8
Klicken Sie auf Alle Geräte anzeigen und dann auf Weiter .

Schritt 9
Klicken Sie auf Diskette ...

Schritt 10
Klicken Sie auf Durchsuchen .

Schritt 11
Navigieren Sie zu dem Ordner, in den Sie das Android SDK extrahiert haben . Von dort aus gehen Sie zu:
| android-sdk-windowsusb_driver |
Wählen Sie android_winusb.inf und klicken Sie auf Öffnen . 
Schritt 12
Hier müssen Sie wissen, ob Ihr Gerät zusammengesetzt ist oder nicht. Siehe Schritt 4 oben, um sicherzustellen, dass.
Klicken Sie unter Modell auf Android ADB Interface * und dann auf Weiter .
* Wenn Sie ein zusammengesetztes Gerät haben Klicken Sie auf die Option Composite. Samsung Galaxy S ist zusammengesetzt.

Schritt 13
Eine nervige Warnung wird angezeigt. Klicken Sie auf Ja .

Erledigt!
Jetzt sind wir bereit, ein paar Screenshots zu machen!

# 5. DDMS starten und Screenshots machen!
Schritt 1 - Starten Sie den Dalvik Debug Monitor!
In dem Ordner, in den Sie das Android SDK extrahiert haben, navigieren Sie zu:
| Android-SDK-Windowstools |
Doppelklicken Sie im Ordner Extras auf ddms.bat
Tipp : Für einen zukünftigen Schnellzugriff möchten Sie vielleicht diese Datei an Ihr Startmenü anheften.

Schritt 2
Zeit, um einen Screenshot von dem zu machen, was gerade auf Ihrem Android-Telefon angezeigt wird. Klicken Sie in der Liste im oberen linken Bereich auf Ihr Gerät . Klicken Sie dann auf das Menü Gerät und wählen Sie Bildschirmaufnahme ... aus.
Tipp: Oder Wählen Sie das Telefon aus der Liste und drücken Sie dann STRG + S auf Ihrer Tastatur, um Zeit zu sparen.

Erledigt! Endlich!
Ihr Screenshot wird im Fenster " Gerätebildschirm-Aufnahme" angezeigt. Der Screenshot wird wahrscheinlich viel größer als Ihr tatsächliches Gerät sein, da er mit der tatsächlichen Auflösung des Geräts aufgenommen wird.
Von hier aus können Sie Ihr Bild speichern, aber nicht die Schaltfläche Speichern . Die Speicherfunktion in diesem Dienstprogramm wird die Qualität Ihres Bildes stark verringern!
Stattdessen können Sie den Screenshot in ein anderes Programm wie Paint kopieren und dann speichern. Denken Sie daran, PNG ist das beste Format!

Fazit
Sie wissen jetzt, wie Sie Screenshots von Android-Geräten mit Ihrem Computer machen können. Für das Samsung Galaxy S ist dies derzeit die einzige Technik, die funktioniert, aber ich habe Gerüchte gehört, dass Sie in Android 2.2 ( Froyo ) eine Hardwareschlüsselkombination verwenden können, um den Screenshot zu erstellen! Ich kann nicht warten!