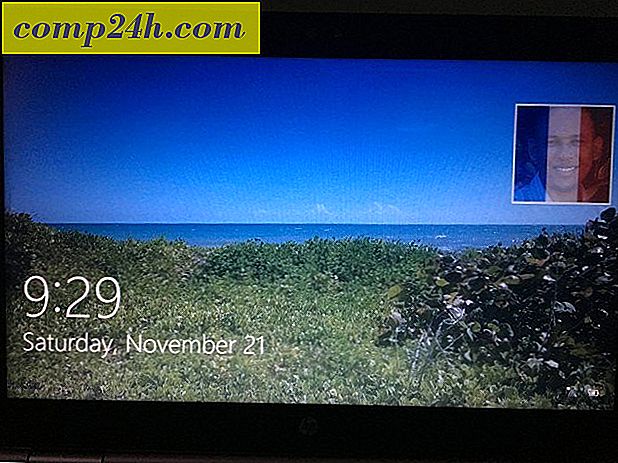So richten Sie den autorisierten Zugriff für Google-Anwendungen und -Websites ein
 Wenn Sie für Ihr Google-Konto eine Bestätigung in zwei Schritten eingerichtet haben, müssen Sie auch anwendungsspezifische Passwörter einrichten. Der Prozess ist schnell und einfach, aber es könnte verwirrend sein, wenn Sie mit dieser Art von Sicherheit noch nicht vertraut sind. Im Folgenden erläutern wir ein wenig die einmalig generierten Einmalkennungen für Google-Konten und zeigen Ihnen dann, wie Sie sie einrichten.
Wenn Sie für Ihr Google-Konto eine Bestätigung in zwei Schritten eingerichtet haben, müssen Sie auch anwendungsspezifische Passwörter einrichten. Der Prozess ist schnell und einfach, aber es könnte verwirrend sein, wenn Sie mit dieser Art von Sicherheit noch nicht vertraut sind. Im Folgenden erläutern wir ein wenig die einmalig generierten Einmalkennungen für Google-Konten und zeigen Ihnen dann, wie Sie sie einrichten.
Bevor wir anfangen
Was Sie über den autorisierten Zugriff auf Ihr Google-Konto über anwendungsspezifische Passwörter wissen müssen:
- Sie können anwendungsspezifische Passwörter nur verwenden, wenn Sie für die Bestätigung in zwei Schritten angemeldet sind.
- Diese Passwörter sind eindeutige 12-stellige Schlüssel . Leerzeichen zählen nicht, Sie müssen sie nicht einmal eingeben.
- In der Regel müssen Sie sich diese Kennwörter nicht merken. Überprüfen Sie einfach die Optionen für die automatische Anmeldung für alle Dienste, bei denen Sie sich über Ihr Google-Konto anmelden. Wenn Sie aus irgendeinem Grund ein Passwort erneut verwenden möchten, können Sie es aufschreiben, aber Google zeigt absichtlich niemals ein Passwort mehr als einmal an. Wenn Sie es vergessen, können Sie einfach einen neuen generieren.
- Die Google Chrome- Anmeldung zur Synchronisierung ist die einzige Ausnahme. Sie verwendet Ihr normales Google-Passwort. In einem zweiten Fenster werden Sie nach einem anwendungsspezifischen Passwort gefragt.
- Fast jede Anwendung, die nicht in einem Webbrowser ist, benötigt einen dieser einmalig generierten Zugriffscodes für die Anmeldung. Hier sind ein paar Beispiele:
- E-Mail-Clients - Outlook, Live Mail, Thunderbird usw.
- Android Apps und synchronisieren
- YouTube-Apps für Mobilgeräte
- Wolke drucken
- Google Desktop-Apps - Picasa, Google Talk, Google Kalender-Outlook-Connecter.
- Websites von Drittanbietern ( wie Aviary.com ) benötigen kein Passwort, Sie müssen ihnen lediglich Zugriff gewähren.
In Ordnung, das deckt die wichtigen Dinge ab - wenn Sie Fragen zu Passwörtern für autorisierten Zugriff auf Ihr Google-Konto haben, können Sie gerne einen Kommentar hinterlassen!
Wie man anwendungsspezifische Passwörter einrichtet
Lass uns anfangen!
Schritt 1
Navigieren Sie in Ihrem bevorzugten Webbrowser zur Seite "Google-Kontoverwaltung". Von hier aus Klicken Sie auf Bestätigung in zwei Schritten.
Alternativ können Sie diesen Link verwenden, um direkt zur Seite Anwendungen und Websites autorisieren zu gelangen.

Schritt 2
Willkommen auf der Seite Autorisierter Zugriff für Ihr Google-Konto! Hier können Sie ein paar Dinge, nämlich:
- Widerrufen Sie den Zugriff Ihres Google-Kontos auf Websites
- Erstellen Sie einmalige Einmalpasswörter für jede Anwendung
- Löschen Sie das Passwort für die einmalige Verwendung und widerrufen Sie den Zugriff einer Anwendung
Da der Widerruf des Zugriffs so einfach wie möglich ist ( nur Klick widerrufen ), sprechen wir nur darüber, wie man ein eindeutiges Passwort erstellt.
Um ein neues anwendungsspezifisches Passwort zu erstellen, geben Sie einfach eine Beschreibung in das Textfeld ein und klicken Sie auf Passwort generieren.
Beachten Sie, dass Sie in das Beschreibungsfeld buchstäblich alles eingeben können, was Sie möchten, da das generierte Passwort für jede Anwendung funktioniert, die die Google-Anmeldung verwendet. Aber um es einfach zu organisieren, ist es eine gute Idee, etwas zu nennen, das mit der Anwendung zu tun hat, für die Sie dieses Passwort verwenden.

Schritt 3
Gehen Sie nun zu Ihrem Desktop oder Ihrer mobilen App, auf der Sie sich anmelden müssen, und geben Sie Ihren normalen Benutzernamen ein, aber verwenden Sie im Passwortfeld das anwendungsspezifische Passwort, das gerade generiert wurde.

Erledigt!
Sobald Sie sich angemeldet haben, können Sie auf Kennwort ausblenden klicken, um den Vorgang zu wiederholen und mehr eindeutige Kennwörter für andere Anwendungen zu erstellen. Das ist alles, was es ist, also was denkst du? Ihr Google-Konto sollte jetzt ein wenig sicherer sein, insbesondere wenn Sie der Meinung sind, dass Sie die Bestätigung in zwei Schritten nur für den autorisierten Zugriff einrichten müssen. Kurzfristig mag es ein wenig Ärger sein, aber auf lange Sicht bin ich viel wohler dabei, Anwendungen und Websites ein Wegwerfpasswort zu geben, anstatt die echten Schlüssel zu meinem Google-Konto.