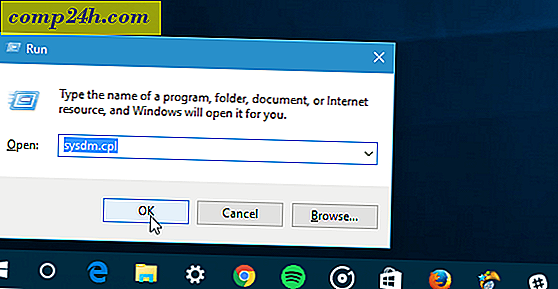Einrichten und Konfigurieren eines neuen Windows 10-PCs
Jede Revision von Windows 10 ordnet die Möbel ein wenig, besser oder schlechter. Wenn Sie einen neuen PC mit vorinstalliertem Windows 10 Creators Update erwerben oder eine neue Installation durchführen, werden Sie von einem überarbeiteten Out of Box-Erlebnis begrüßt. Das Out of Box Experience oder OOBE ist das erste Mal, dass Sie eine Reihe von Aufgaben ausführen, bevor Sie Ihren Computer verwenden können. Als Teil der OOBE wählen Sie Ihr Konto, stellen eine Verbindung zu einem drahtlosen Netzwerk her (falls verfügbar), wählen eine Sprache und passen Ihre Datenschutzeinstellungen an.
Die neue OOBE ist mehr als ein kosmetisches Update. Wie bereits erwähnt, können Benutzer ihre Windows-Datenschutzoptionen detaillierter ändern. Microsoft hat den Prozess für Benutzer transparenter gemacht, die mehr Kontrolle über die Art von Informationen haben möchten, die sie mit den Entwicklern teilen. Es gibt noch einige andere Änderungen. In diesem Artikel werden wir die neue Setup-Erfahrung durchgehen und jeden Schritt erläutern.
So konfigurieren Sie Ihr Windows 10-Gerät während der Out-of-Box-Erfahrung - OOBE
Wenn Sie eine direkte Aktualisierung von einer früheren Version von Windows 10, Windows 8 oder Windows 7 durchführen, wird die neue OOBE nicht angezeigt. Stattdessen sehen Sie einen Werbebildschirm, der Sie über wichtige universelle Apps wie Microsoft Edge (Surfen im Internet), Fotos (Bilder), Filme & TV (Video) und Groove (Musik) informiert.
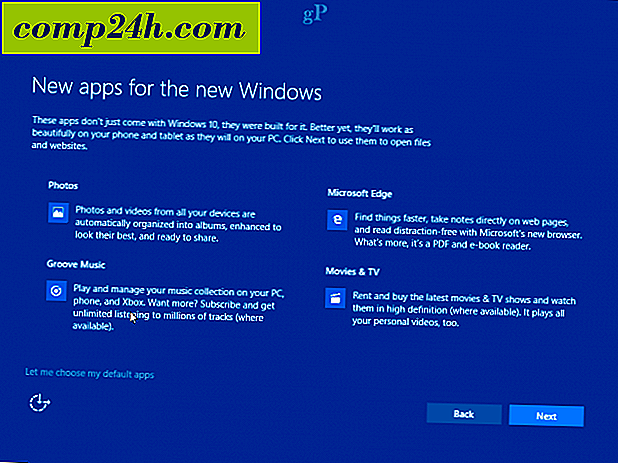
Für Benutzer, die einen neuen PC einrichten oder eine Neuinstallation durchführen, werden Sie von einer neuen, vereinfachten Benutzeroberfläche mit Registerkarten begrüßt, die in vier Kategorien unterteilt ist: Grundlagen, Netzwerk, Konto und Dienste. Sie werden zuerst von Microsofts Digital Assistant Cortana begrüßt, der Sprachbefehle akzeptiert und Sie durch den Installationsprozess führt.

Die Hilfe von Cortana ist optional und Sie können den digitalen Assistenten deaktivieren, indem Sie auf das Mikrofonsymbol unten links klicken. Zusätzliche Optionen sind ebenfalls verfügbar, um die Lautstärke bei Bedarf anzupassen. Ich muss zugeben, das neue Interface sieht ein bisschen wie eine PowerPoint-Präsentation aus - nicht, dass damit etwas nicht stimmt.

Auf dem ersten Bildschirm mit der Bezeichnung "Grundlagen" können Sie Ihre Sprache und Tastatur auswählen. Sie können auch ein anderes Tastaturlayout auswählen, wenn Sie in einer anderen Region leben.

Der nächste Bildschirm konzentriert sich auf die Verbindung mit einem Netzwerk. Diese Option ist nur verfügbar, wenn eine aktive Verbindung besteht. Falls nicht, klicken Sie jetzt auf Überspringen . Wenn es ein drahtloses Netzwerk gibt, mit dem Sie eine Verbindung herstellen möchten, wählen Sie es aus, klicken Sie auf Verbinden und geben Sie das Passwort ein.

Für Benutzer, die möglicherweise eine gemessene Verbindung haben und ihre Mobildaten nicht erschöpfen möchten, klicken Sie auf Eigenschaften und dann auf die Schaltfläche Ein unter gemessene Verbindung. Windows 10 Setup wird die Gelegenheit nutzen, um Last-Minute-Updates zu installieren, damit Sie nicht auf dem Desktop ankommen, ohne dass ein Handy übrig bleibt.

Jetzt kommen wir zu einem wichtigen Bildschirm: Konto. Hier müssen Sie einen Benutzernamen einrichten, um sich am Computer anzumelden und seine Ressourcen zu verwalten. Windows 10 bietet zwei Methoden zum Anmelden an: lokales Konto und Microsoft-Konto. Windows 10 Setup bietet nur die Möglichkeit, ein Microsoft-Konto einzurichten, wenn Sie mit dem Internet verbunden sind. Wenn Sie nicht mit einem verbunden sind, wird Setup standardmäßig auf ein lokales Konto festgelegt.
Lokales Konto - Dieses Konto funktioniert wie Anmeldeinformationen, die für die Anmeldung bei Windows 7 und früheren Versionen von Windows verwendet werden. Ein lokales Konto enthält nicht die modernen Vorteile von Windows 10, z. B. PC-Synchronisierung, die Möglichkeit zum Herunterladen von Apps aus dem Windows Store und Zwei-Faktor-Authentifizierung. Für ein lokales Konto muss außerdem ein Hinweis eingerichtet werden, falls Sie Ihr Passwort vergessen.
Microsoft-Konto - Bei diesem Kontotyp wird eine Microsoft-E-Mail-Adresse verwendet, die mit Ihrem Microsoft-Konto verknüpft ist. Normalerweise verwendet diese E-Mail-Adresse die Domains hotmail.com, live.com, msn.com oder outlook.com. Sie können Windows 10 mit einer Adresse von yahoo.com, gmail.com oder icloud.com einrichten, stellen Sie jedoch sicher, dass die E-Mail-Adresse mit einem Microsoft-Konto verknüpft ist.
Ein Microsoft-Konto bietet die Vorteile, Dateien und Einstellungen wie Designs, Kennwörter und Apps auf Geräten mit Windows 10 synchron zu halten. Ein Microsoft-Konto bietet außerdem Unterstützung für die Zwei-Faktor-Authentifizierung, sodass Hacker nicht leicht auf Ihren Computer zugreifen können. Benutzer können auch auf Dienste wie "Mein Gerät suchen" zugreifen, falls Ihr Gerät verloren geht oder gestohlen wird. Das Microsoft-Konto muss auch Universal-Apps aus dem Windows Store herunterladen. Die Reaktivierung ist auch einfacher, wenn Sie Windows 10 neu installieren oder Ihre Lizenz auf einen anderen Computer übertragen müssen.

Daher sind die Vorteile des Microsoft-Kontos von großem Vorteil. Für welche Option Sie sich auch entscheiden, stellen Sie sicher, dass es sicher ist - verwenden Sie keine Namen, Orte oder Geburtstage als Ihr Passwort. In unserem Artikel finden Sie Tipps zum Erstellen eines sicheren Kennworts, wenn Sie einige Ideen benötigen. Einer der häufigsten Fehler bei der ersten Einrichtung Ihres Computers ist das Vergessen des von Ihnen erstellten Kennworts. Sie können es während des Setups auf ein Blatt Papier schreiben, es sich merken und es dann zerstören.
Einrichten mit einem Microsoft-Konto
Wenn Sie eine aktive Internetverbindung haben, bietet die Windows 10-Einrichtung die Möglichkeit, sich mit Ihrem Microsoft-Konto anzumelden. Lassen Sie uns einen kurzen Durchlauf durchführen, um zu sehen, wie das ist. Der erste Bildschirm fordert Sie auf, Ihre Microsoft ID einzugeben. Wenn Sie eine @ outlook.com-, @ hotmail.com-, @ msn.com- oder @ live.com-E-Mail-Adresse haben, verwenden Sie diese, da Sie wahrscheinlich bereits über ein Microsoft-Konto verfügen. Andernfalls klicken Sie auf Konto erstellen, um eins einzurichten.

Geben Sie Ihr Passwort ein und klicken Sie auf Weiter.

Microsoft-Konten, die mit 2FA konfiguriert wurden, müssen einen Sicherheitscode für Ihren Schutz eingeben. Die Microsoft Authenticator App macht dies praktisch, wenn Sie es bereits auf Ihrem iOS- oder Android-Gerät installiert haben. Wenn Sie die Authenticator App nicht haben, können Sie eine andere Methode wählen. Microsoft kann zum Beispiel Ihr Telefon anrufen und Sie dann bitten, zur Bestätigung das Rautenzeichen zu drücken und dann auflegen.

Eine zusätzliche Anmeldemethode ist eine PIN, die vier Nummern für die Authentifizierung verwendet. Sie können dies jederzeit später über Start> Einstellungen> Konten> Anmeldeoptionen einrichten.

Wir kommen nun zum Bildschirm Dienste; Hier können Sie Cortana aktivieren und die Datenschutzeinstellungen anpassen. Cortana ist ein wichtiger Teil der Verwendung von Windows 10; Es ist nicht erforderlich, unterscheidet aber das Betriebssystem definitiv von früheren Versionen. Wenn du Cortana aktivieren möchtest, kannst du sie aktivieren, indem du 'Hey Cortana' sagst. Cortana wird auf jeden Ihrer Befehle reagieren, zum Beispiel das Wetter überprüfen, eine Erinnerung planen, den Namen eines Liedes finden, die Lautstärke anpassen oder einen Witz erzählen.

Der Datenschutzbildschirm zeigt eine Liste der ausgewählten Standardoptionen. Einige davon sind wichtig, um Ihr Windows 10-Erlebnis noch besser zu machen. Zum Beispiel kann Location Cortana helfen, Ihnen die Wegbeschreibung zu geben. Die Diagnose kann ein wichtiger Teil zur Verbesserung der in Windows 10 verwendeten Apps sein. Einige Einstellungen können deaktiviert werden, z. B. relevante Anzeigen und maßgeschneiderte Erlebnisse. Wenn Sie weitere Details zu jedem Thema wünschen, klicken Sie auf die Schaltfläche Weitere Informationen. Wenn Sie fertig sind, klicken Sie auf Akzeptieren.
Windows 10 wird dann Ihre Einstellungen bestätigen und dann einige Last-Minute-Aufgaben ausführen, z. B. Windows Update und den Windows Store auf die neuesten Updates überprüfen.

Nachdem Sie auf dem Desktop angekommen sind, können Sie Windows 10 verwenden. Sie können weitere Anpassungen an Ihren Datenschutzeinstellungen vornehmen, indem Sie Start> Einstellungen> Datenschutz öffnen.

Wenn Sie Windows 10 zum ersten Mal verwenden, finden Sie in unserem Lernprogramm Informationen zu den verschiedenen Teilen der Benutzeroberfläche. Sehen Sie sich auch unseren Post-Setup-Artikel an, um zusätzliche Informationen zu erhalten, die Sie nach Abschluss der Installation ausführen können.
Haben Sie eine Frage zur OOBE? Hinterlasse einen Kommentar und wir werden uns darum kümmern.